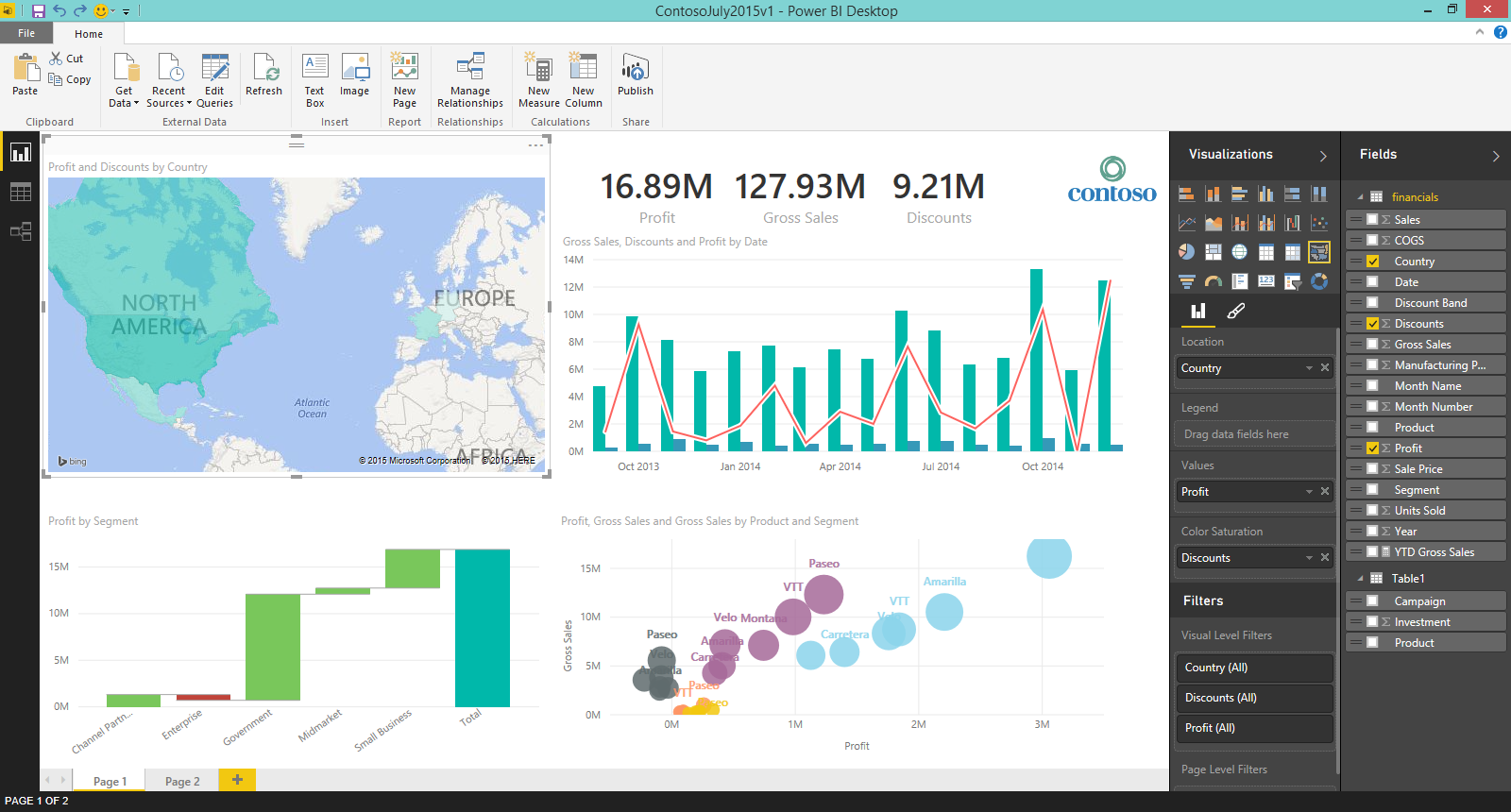Oavsett om du använder trådlöst eller Ethernet är Windows 10-system sårbara för ett nätverksproblem som hindrar dig från att ansluta till ett nätverk. Detta fel kallas ' Oidentifierat nätverksfel , 'och har funnits sedan äldre generationer av operativsystemet. Det kan vara extremt frustrerande att hantera, så låt oss felsöka.
I den här artikeln kan du lära dig hur du åtgärdar det oidentifierade nätverket eller inget internetåtkomstproblem i Windows 10.

Orsaker till det oidentifierade nätverksfelet
I våra dagar använder vi internet dagligen. Oavsett om du letar efter ett recept att laga mat för familjen eller använder den oändliga mängden underhållning online behöver du en stabil internetanslutning. Frågor relaterade till den här anslutningen, till exempel det oidentifierade nätverksfelet, kan komma från en mängd olika källor.
Det första steget i att åtgärda eventuella fel är att identifiera rätt orsak. Några av de vanligaste orsakerna till Oidentifierat nätverksfel är följande:
- Windows uppdatering . Windows 10: s automatiska uppdateringar är underbara och enkla att tillämpa, men det finns en möjlighet att något går fel under uppdateringsprocessen. Nya uppdateringar kan ändra viktiga systemfiler, vilket gör att det oidentifierade nätverksfelet uppstår.
- Fel IP-konfiguration . Nätverk kan identifiera din dator med hjälp av dess unika IP-adress. Om denna adress är dåligt konfigurerad kan det leda till ett antal problem med att ansluta till ett nätverk och internet.
- Din nätverkskortdrivrutin . Det är viktigt att du håller dina förare uppdaterade. Om din nätverkskortdrivrutin är gammal eller skadad är det troligtvis orsaken till det oidentifierade nätverksfelet.
- Nätverksinställningar . På samma sätt som din IP-adress spelar dina nätverksinställningar en stor roll för att du ska kunna ansluta till ett nätverk och internet. Felaktiga inställningar hindrar dig från att ansluta.
- Tredjepartsappar . Windows 10-användare har rapporterat att olika tredjepartsapplikationer, såsom antiviruslösningar, hindrar dem från att ansluta till nätverk.
Om någon av ovanstående orsaker verkar ha något att göra med det oidentifierade nätverksfelet på din enhet, fortsätt läsa nästa avsnitt.

Eftersom det finns många olika orsaker till att detta fel inträffar finns det inget säkert sätt att lösa det. Vi har dock sammanställt de bästa lösningarna för att lösa problemet på Windows 10, vilket ger dig möjligheten att njuta av din nätverksanslutning igen.
Metod 1: Stäng av flygläge
Vi har alla gjort ett misstag när vi lämnar en funktion på och inte inser det senare. Eftersom Windows 10 stöder flygläge finns det en möjlighet att du av misstag lämnade den på eller inte ens insåg att du slog på den i första hand.
- Klicka på nätverksikon i aktivitetsfältet. Du hittar detta i meddelandefältet längst ned till höger på skärmen. Klicka på ikonen om ikonen inte syns uppåtpil för att se dolda föremål.

- Kolla om Flygläge är påslagen. Klicka i så fall på ikonen för flygläge igen för att inaktivera den.

- Försök återansluta till ditt nätverk.
Metod 2: Kör Windows-felsökaren
Windows 10 levereras med en mängd felsökare som hanterar nästan alla dina operativsystems problem. För nätverksproblem som det oidentifierade nätverksfelet kan du använda den praktiska nätverksfelsökaren. Det är lätt tillgängligt, eftersom det är en inbyggd funktion i Windows 10.
- Klicka på Windows ikonen längst ned till vänster på skärmen och välj sedan inställningar . Du kan också använda Windows + I genväg.

- Välja Nätverk & Internet från alternativen.

- Se till att Status fliken är vald.

- Klicka på Nätverksfelsökare .

- Vänta tills felsökaren upptäcker problem och följ sedan instruktionerna på skärmen för att åtgärda dem. Det är möjligt att nätverksfelsökaren inte identifierar några fel - om så är fallet, fortsätt läsa vår artikel.
Metod 3: Starta om din router och modem
Om du använder en router och ett modem för att komma åt internet rekommenderas det att du ger dem en korrekt omstart för att säkerställa att det inte orsakar problem med ditt nätverk. När dessa enheter körs länge utan omstart kan de börja agera och göra ditt online-liv mycket svårare.

- Koppla bort routern och modemet . Se till att du inte trycker på någon av knapparna märkta Återställ eller Starta om, eftersom de vanligtvis innebär att du återställer fabriksinställningarna istället för att starta om enheten.
- Vänta i minst 30 sekunder . Detta ger dina enheter tid att svalna och gör att alla anslutna enheter kan upptäcka att routern inte är tillgänglig.
- Anslut modemet igen . De flesta modem slås automatiskt på när de är inkopplade, men du kan behöva trycka på strömbrytaren manuellt.
- Vänta ännu en minut . Ge modemet tid att återansluta till internet och autentisera din IP-adress och internetleverantör ordentligt.
- Anslut routern igen . Återigen kan du behöva slå på den manuellt.
- Vänta några minuter . Låt routern starta upp och låt dina enheter upptäcka den igen. När allt är anslutet igen, testa om det oidentifierade nätverksfelet fortfarande finns.
Metod 4: Förnya din IP-adress och spola din DNS-cache
Denna metod kan hjälpa dig om din IP-adress är dåligt konfigurerad. Vi använder några kommandon för att släppa och förnya enhetens nuvarande IP-adress och spola sedan eventuellt cache som är relaterat till DNS.
Notera : Om du inte är säker på dina kommandofärdigheter kan du kopiera och klistra in all text du ser skriven i det här teckensnittet . Kommandon kan klistras in i Windows PowerShell, vilket gör det enkelt för dig att följa stegen nedan.
hur man byter jackinformation Windows 10
- tryck på Windows + X på tangentbordet och välj sedan endera Windows Powershell (Admin) eller Kommandotolken (Admin) .

- Mata in följande kommando: ipconfig / release
- Ange nu nästa kommando: ipconfig / förnya
- När du är klar med att förnya din IP-adress, använd följande kommando för att spola alla DNS-cache: ipconfig / flushdns
Metod 5: Uppdatera din nätverksdrivrutin
Det är oerhört viktigt att du håller dina förare uppdaterade genom att uppdatera dem regelbundet. En föråldrad nätverksdrivrutin kan leda till problem med ditt nätverk som att få fel i det oidentifierade nätverket.
För att lära dig hur du kan uppdatera din nätverksdrivrutin på Windows 10, titta på den här snabba videon av Sunita kumari :
Metod 6: Inaktivera tillfälligt ditt antivirusprogram
Med fler och fler antivirusappar som erbjuder nätverksskydd är det möjligt att de stör dina inställningar och förstör något. Det enklaste sättet att testa detta är att tillfälligt inaktivera antivirusprogram från tredje part.
Notera : Se till att dusätta på Windows Defender när du kör ditt system utan antivirus från tredje part. Det är Windows 10: s integrerade säkerhetslösning som inte orsakar problem och ger grundläggande skydd mot de flesta hot.
- Högerklicka på ett tomt utrymme i aktivitetsfältet och välj Aktivitetshanteraren .

- Klicka på Fler detaljer .

- Byt till Börja fliken högst upp i fönstret.

- Leta reda på ditt antivirusprogram och välj det genom att klicka på det en gång.
- Klicka på Inaktivera knappen nu synlig längst ner till höger i fönstret. Detta kommer att inaktivera applikationen från att startas när du startar enheten.

- Starta om din dator och försök ansluta till ditt nätverk igen.
När du har bekräftat huruvida din antivirusapp stör din nätverksanslutning eller inte, kan du aktivera den igen genom att följa samma steg. När du väljer ditt inaktiverade antivirusprogram ändras knappen till Gör det möjligt .
Om ditt nuvarande antivirus orsakade problemet rekommenderar vi att du kontaktar kundtjänst eller letar efter en annan antiviruslösning.
Vi hoppas att den här guiden kunde hjälpa dig att lösa felet 'Oidentifierat nätverk' i Windows 10. Njut av att surfa på internet utan några störningar! Om du behöver information om Microsoft Windows, behöver hjälp med felsökning eller vill lära dig mer om ditt operativsystem, kolla in våra andra artiklar här .
Om du letar efter ett mjukvaruföretag som du kan lita på för dess integritet och ärliga affärsmetoder, leta inte längre än . Vi är en Microsoft-certifierad partner och en BBB-ackrediterad verksamhet som bryr sig om att ge våra kunder en pålitlig och tillfredsställande upplevelse av de programvaruprodukter de behöver. Vi kommer att vara med dig före, under och efter all försäljning.
Det är vår 360-graders -garanti. Så vad väntar du på? Ring oss idag på + 1877 315 1713 eller mejl till sales@softwarekeep.com. Du kan också nå oss via livechatt.