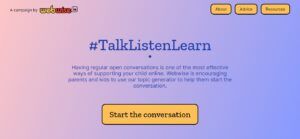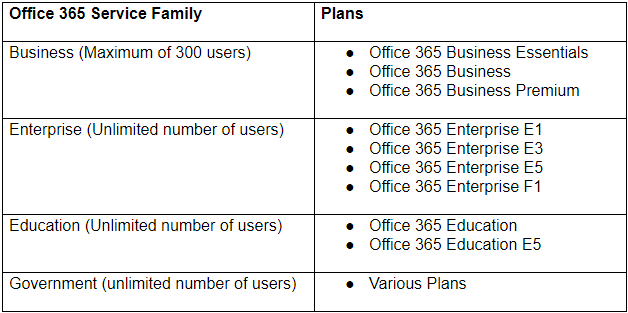Windows-uppdateringar är viktiga för att hålla ditt system uppdaterat. Varje uppdatering ger något nytt för användarna, som ofta innehåller säkerhetsuppdateringar, funktionsintroduktioner och prestandaoptimering. Det är lätt att se hur fel vid uppdatering kan vara ett stort bakslag för alla Windows-användare.
I den här artikeln går vi igenom ett Windows Update-fel, särskilt felkod 80244019. Om du vill veta varför detta fel händer och hur du åtgärdar det, se till att fortsätta läsa.

Vanliga orsaker till Windows Update-fel 80244019
Det finns ingen exakt orsak till att detta fel ska visas, men med användarrapporter kunde vi hitta några vanliga saker som utlöser kod 80244019.
- Skadade systemfiler
- Windows Update-tjänsten fungerar inte korrekt
- En app eller tjänst stör din nedladdning av Windows Update
Det finns bara några av de vanligaste händelserna som får användare att få Windows Update-felkod 80244019 . Ditt ärende kan vara unikt - men våra guider nedan kommer att tala dig igenom stegen för att säkerställa att detta fel inte visas igen på din enhet.
Om du inte kan uppdatera Windows till den senaste versionen på grund av detta fel, gå inte i panik. Sådana fel kan enkelt åtgärdas genom att följa våra detaljerade guider nedan.
Notera : Du kan behöva ha åtkomst till ett administratörskonto för att utföra alla stegen som beskrivs nedan. Om kontot du använder för närvarande inte har administrativa behörigheter, se till att ändra detta i dina inställningar.
Metod 1: Reparera skadade systemfiler
Med DISM-verktyget kan du identifiera och åtgärda korruptionsproblem med ditt system genom att helt enkelt köra kommandon i kommandotolken. Den söker efter korruption över hela systemet och försöker automatiskt återställa skadade eller saknade filer.
- tryck på Windows + R på tangentbordet. Detta kommer att ta upp Run-verktyget.
- Skriv in cmd och tryck på Ctrl + Skift + Enter på tangentbordet. På så sätt startar du kommandotolken med administrativa behörigheter.
- Klicka på om du uppmanas till det Ja för att låta kommandotolken göra ändringar på din enhet.
- En gång i kommandotolken måste du starta DISM-genomsökningen som kommer att köras och leta efter problem hela systemet. Skriv in följande kommando och tryck på Enter för att utföra det: DISM.exe / Online / Cleanup-image / Scanhealth
- Därefter måste du utföra ett kommando för att åtgärda eventuella problem som finns på ditt system. Skriv bara in följande rad och tryck på Enter igen: DISM.exe / Online / Cleanup-image / Restorehealth
- Vänta tills processen är klar. När du är klar stänger du kommandotolken och startar om enheten. Kontrollera om Windows Update-felet fortfarande visas nu.
Metod 2: Kör systemfilsgranskaren

De Systemfilsgranskare är ett verktyg som är tillgängligt i Windows 10 som standard. Det kallas också en SFC-skanning , och det är ditt snabbaste sätt att automatiskt korrigera skadade systemfiler och andra problem.
Vissa användare har rapporterat att körning av denna skanning fixade sina problem med att Windows Update misslyckades, fastnade eller inte startade.
- tryck på Windows + R på tangentbordet. Detta kommer att ta upp Run-verktyget.
- Skriv in cmd och tryck på Ctrl + Skift + Enter på tangentbordet. På så sätt startar du kommandotolken med administrativa behörigheter.
- Klicka på om du uppmanas till det Ja för att låta kommandotolken göra ändringar på din enhet.
- En gång i kommandotolken skriver du in följande kommando och trycker på Enter för att utföra det: sfc / scannow
- Vänta tills SFC-skanningen är klar att skanna din dator och reparera korrupta filer. Detta kan ta lång tid och se till att du inte stänger kommandotolken eller stänger av datorn.
- Omstart enheten efter att skanningen är klar. Kontrollera om du kan uppdatera Windows efter omstarten.
Metod 3: Starta om Windows Update Service

Det finns en möjlighet att din Windows inte kommer att uppdateras eftersom uppdateringstjänsten inte fungerar ordentligt. Följ stegen nedan för att kontrollera och åtgärda detta.
- tryck på Windows + R på tangentbordet. Detta kommer att ta upp Run-verktyget.
- Skriv in services.msc och klicka på OK för att starta tjänster. Det kan ta en stund att ladda helt.
- Bläddra ner tills du hittar Windows uppdatering service. Högerklicka på den och välj Sluta alternativ.
- Vänta i 30 sekunder.
- Högerklicka på Windows uppdatering tjänsten igen och välj Start . Detta bör starta om tjänsten helt.
- Försök att utföra en Windows-uppdatering igen.
Metod 4: Aktivera förebyggande av datakörning

Att slå på funktionen Data Execution Prevention (DEP) har löst denna felkod för många Windows-användare. Vad detta gör är att begränsa andra processers förmåga att säkerställa att Windows Update inte avbryts.
- tryck på Windows + R på tangentbordet. Detta kommer att ta upp Run-verktyget.
- Skriv in sysdm.cpl och klicka på OK knapp. Detta öppnar ett fönster som heter Systemegenskaper.
- Klicka på Avancerad sedan på fliken inställningar och Skydd för datakörning .
- Välj Aktivera endast DEP för viktiga Windows-program och tjänster alternativ.
- Klick Tillämpa .
- Starta om ditt system och försök att utföra en Windows-uppdatering igen.
Metod 5: Använd felsökaren för Windows Update
Microsoft själva har utfärdat ett särskilt verktyg för att lösa problem med Windows-uppdateringar. Detta verktyg är gratis och tillgängligt för nedladdning för alla, även utan ett Microsoft-konto. Allt du behöver göra är att helt enkelt köra verktyget och se om det kan identifiera och åtgärda eventuella fel.
- Ladda ner Felsökare för Windows Update . Denna nedladdningslänk är direkt från Microsofts webbplats, som är verifierad som pålitlig och helt säker.
- Öppna WindowsUpdate.diagcab fil som du just laddade ner genom att dubbelklicka på den. Detta startar felsökningsfönstret.
- Följ instruktionerna på skärmen. Om felsökaren kan identifiera några problem klickar du bara på dem för att automatiskt tillämpa en korrigering eller få mer information om ditt problem.
Observera att Windows Update-felsökaren inte är perfekt. Även om det inte kan hitta några fel på egen hand, bör du fortsätta med våra metoder tills du hittar något som fungerar för att åtgärda fel i Windows Update.
Metod 6: Installera den misslyckade uppdateringen manuellt
Om allt annat misslyckas kan du prova att ladda ner uppdateringen manuellt som fortsätter att producera samma fel på din dator.
- tryck på Windows + R på tangentbordet. Detta kommer att ta upp Run-verktyget.
- Skriv in kontrollera och klicka på OK knapp. Detta öppnar kontrollpanelen (inte förväxlas med inställningspanelen för Windows 10.)
- Söka efter Windows uppdatering i Kontrollpanelen och klicka sedan på Visa uppdateringshistorik .
- Kopiera numret på din uppdatering och sök på den på internet. Du borde kunna hitta en officiell nedladdningslänk från Microsoft som låter dig installera uppdateringen manuellt.
Vi hoppas att den här guiden kunde hjälpa dig att felsöka Windows Update-fel 80244019 på ditt Windows-system.
Om du i framtiden märker att ditt system har liknande problem kan du gärna återvända till vår artikel och tillämpa några andra korrigeringar. Om ingenting fungerar rekommenderar vi att du vänder dig till antingen Microsofts kundsupportteam eller letar efter en IT-specialist när det gäller din dators hälsa.