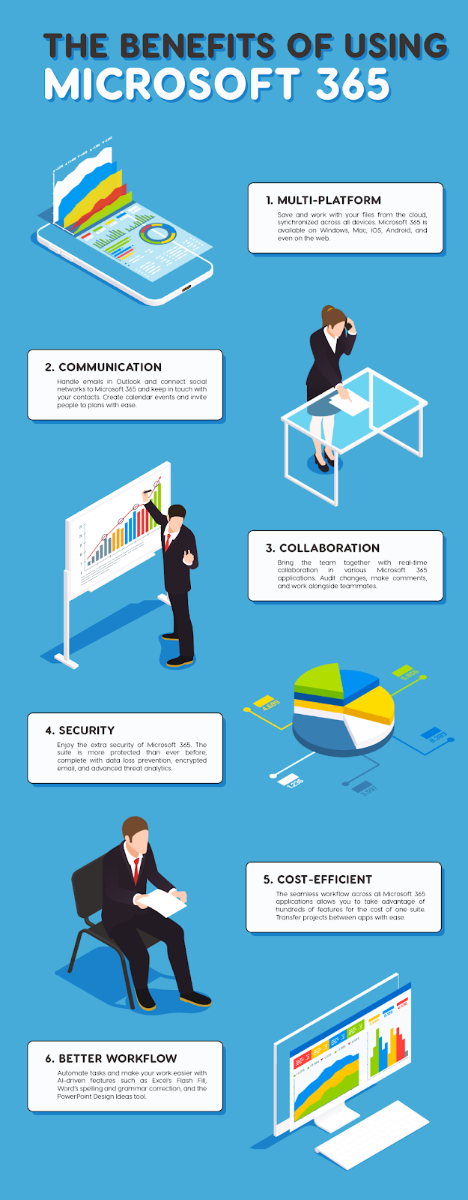Med Windows Media Player kan du enkelt strömma media. Den levereras förinstallerad på alla senaste Windows-system, vilket ger omedelbar åtkomst till videor, filmer och ljudfiler även vid en ny installation. Användarna har emellertid stött på ett fel som läser att Serverexekveringen misslyckades när de försökte öppna filer i Windows Media Player.
uppdateringar för Microsoft Office hem och student 2007

I den här artikeln kan du lära dig hur du åtgärdar fel i Server-körning misslyckades när du visar filer i Windows Media Player. Vi använder Windows 10 för att visa korrekta korrigeringar.
Löst: Server körning misslyckades i Windows Media Player
Metod 1. Starta din dator i ren start
Att starta din dator i en ren start säkerställer att inga applikationer kolliderar med varandra och inga konflikter från tredje part orsakar fel på ditt system. Med appar och tjänster som inte är Microsoft inaktiverade kan du se om Windows Media Player kan fungera.
Så här kan du utföra en ren start på ditt Windows 10-system:
Windows automatiska uppdateringar fortsätter att stängas av
- tryck på Windows + R på tangentbordet. Detta kommer att ta upp Run-verktyget.
- Skriv in msconfig utan citattecken och tryck på Stiga på på tangentbordet. Detta startar fönstret Systemkonfiguration.

- Byt till fliken Tjänster. Se till att du kontrollerar Dölj alla Microsoft-tjänster låda. Detta kommer att säkerställa att du bara ser tjänster från tredje part.

- När du har dolt alla systemtjänster klickar du på Inaktivera alla för att tillfälligt inaktivera alla tjänster från tredje part på din enhet.

- Klicka på Tillämpa starta om datorn. Nu kommer du i ett rent startläge med endast officiella Microsoft-tjänster som körs.
- Se om du kan använda Windows Media Player utan problem. I så fall stör en av dina tjänster från tredje part programvaran - ta reda på vilken och inaktivera den.
Metod 2. Avsluta wmplayer-processen
Som standard ska din dator inte kunna starta flera instanser av en app. I vissa sällsynta fall kringgår detta och dubbletter kan uppstå som körs samtidigt på systemet. Att avsluta alla Windows Media Player-processer och sedan öppna programmet igen kan åtgärda ditt fel.
- Högerklicka på ett tomt utrymme i aktivitetsfältet och välj Aktivitetshanteraren .

- Om Aktivitetshanteraren startade i kompakt läge, se till att utöka informationen genom att klicka på Lägesdetaljer knapp.

- Byt till Detaljer fliken med rubrikmenyn i Aktivitetshanteraren. Här, leta efter namnet på processen wmplayer.exe och välj det och klicka sedan på Avsluta uppgiften .
- Leta efter flera wmplayer.exe-processer och avsluta dem alla. När du har säkerställt att det inte finns någon aktiv Windows Media Player-process startar du om appen och kontrollerar om felet fortfarande dyker upp.
Metod 3. Använd felsökaren för Windows Store-appar
Windows 10 levereras med inbyggda felsökare som hjälper dig att snabbt identifiera och åtgärda fel. Det är möjligt att ditt fel i Windows Media Player kommer att fixas automatiskt genom att köra felsökaren för Windows Store-appar.
- Klicka på Windows-ikonen längst ned till vänster på skärmen för att ta fram Start meny . Välja inställningar eller alternativt använda Windows + Jag genväg.

- Klicka på Uppdatering och säkerhet bricka.

- Byt till Felsök med den vänstra rutan. Här borde du kunna se en felsökare med titeln Windows Store-appar .

- Om du inte delar fullständig diagnostikinformation till Microsoft klickar du på Ytterligare felsökare länk och lokalisera Windows Store-appar felsökare där.

- Klicka på Kör felsökaren knapp.
- Vänta tills felsökaren identifierar problemet och tillämpar eventuella korrigeringar. Observera att enheten kan stängas av och startas om under den här processen. När det är klart, se om du kan använda Windows Media Player.
Metod 4. Registrera om DLL-filer med kommandotolken
Du kan använda kommandotolken för att köra två specifika kommandon för att fixa Windows Media Player. Dessa kommandon registrerar nyckel-DLL-filer som ofta är själva källan till fel i Server-körningen.
- Öppna Sök funktion i aktivitetsfältet, eller använd alternativt tangentbordsgenvägen Ctrl + S för att visa sökfältet och slå upp Kommandotolken .
- Högerklicka på det från resultaten och välj sedan Kör som administratör .

- När du uppmanas av UAC (User Account Control), klicka på Ja för att låta appen startas med administrativa behörigheter.
Behövs hjälp? Kolla in vår Hur man gör en lokal användare till administratör i Windows 10 guide.
- Mata in följande kommandon. Tryck på Enter på tangentbordet efter varje rad för att utföra kommandot:
regsvr32.exe jscript.dll
regsvr32.exe vbscript.dll

- Starta om datorn och kontrollera om felet i Windows Media Player fortfarande händer.
Metod 5. Inaktivera tillfälligt ditt antivirusprogram
Antivirusprogram är kända för att orsaka problem på datorer genom att störa din Internetanslutning eller blockera att appar och tjänster körs ordentligt. Du kan testa om antivirusprogrammet du använder just nu orsakar felet genom att tillfälligt inaktivera det.
hur man installerar fönster 7 från usb
Notera : Denna metod rekommenderas inte eftersom det är osäkert att använda din dator utan skydd. Fortsätt bara om du är medveten om de möjliga riskerna och har en säkerhetskopia av ditt system för att återställa eventuella skador som kan hända.
- Högerklicka på ett tomt utrymme i aktivitetsfältet och välj Aktivitetshanteraren .
- Om Aktivitetshanteraren startade i kompakt läge, se till att utöka informationen genom att klicka på Lägesdetaljer knapp.

- Byt till Börja fliken med rubrikmenyn högst upp i fönstret.
- Hitta ditt antivirusprogram i listan och välj det genom att klicka på det en gång.

- Klicka på Inaktivera knappen nu synlig längst ner till höger i fönstret. Detta kommer att inaktivera applikationen från att startas när du startar din enhet.
- Starta om din dator.
Metod 6. Ge din lokala användare full åtkomst till användarmappen
Vissa senaste systemändringar kan ha påverkat dina behörigheter som lokal användare. Detta kan leda till att du förlorar full åtkomst till din användarmapp och orsakar ett fel i Windows Media Player.
- Öppna Utforskaren . Detta kan göras genom att klicka på Explorer-ikonen i aktivitetsfältet eller genom att trycka på Windows + ÄR på tangentbordet.
- Navigera till Den här datorn → C: kör → Användare . Leta efter en mapp med ditt lokala kontos användarnamn.
- Högerklicka på din användarmapp och välj sedan Egenskaper .

- Byt till säkerhet och klicka sedan på Avancerad knapp. Detta bör öppna fönstret Avancerade säkerhetsinställningar.

- Klicka på Förändra länk bredvid den aktuella ägaren av mappen. Du behöver administrativa behörigheter för att kunna göra detta.

- Skriv ditt användarkontons namn i Ange objektnamnet för att välja och klicka sedan på Kontrollera namn knapp. Systemet ska automatiskt ange ditt fullständiga kontonamn. När du är klar klickar du på OK knapp.

- Klicka sedan på Lägg till knapp.

- Klicka på Välj en rektor länk bredvid huvudavdelningen. Välj ditt användarkonto med samma metod (er) som beskrivs ovan och klicka på OK-knappen.

- Sätt en bock i rutan Full kontroll rutan under avsnittet Grundläggande behörigheter.

- Stäng alla Egenskapsfönster och starta om datorn. Kontrollera om du fortfarande har problem med Windows Media Player efteråt.
Metod 7. Lägg till administratörsgruppen i den lokala tjänsten
Ett annat sätt att åtgärda behörighetsrelaterade problem är att lägga till hela administratörsgruppen i den lokala tjänsten. Du kan göra detta med kommandotolken.
- Öppna Sök funktion i aktivitetsfältet, eller använd alternativt tangentbordsgenvägen Ctrl + S för att visa sökfältet och slå upp Kommandotolken .
- Högerklicka på det från resultaten och välj sedan Kör som administratör .

- När du uppmanas av UAC (User Account Control), klicka på Ja för att låta appen startas med administrativa behörigheter.
- Mata in följande kommando och tryck sedan på Enter på tangentbordet efter varje rad för att utföra det: net localgroup Administrators NT Authority Local Service / add

- Starta om enheten och kontrollera om du kan använda Windows Media Player efter att ha utfört dessa steg.
Metod 8. Inaktivera Windows Media Player Network Sharing Service
Vissa användare har rapporterat att deras problem löstes genom att gå in i Service Manager och inaktivera denna specifika Windows Media Player-tjänst.
vad betyder ingen startbar enhet på en bärbar dator
- Öppna sökfältet i aktivitetsfältet genom att klicka på förstoringsglasikonen. Du kan också ta upp det med Windows + S tangentbordsgenväg.
- Skriv in Tjänster och klicka på det första sökresultatet.

- Bläddra ner och leta reda på Windows Media Player Network Sharing Service . Högerklicka på den och välj sedan Egenskaper .

- Ställ in starttyp på Inaktiverad och klicka sedan på Apply-knappen. Detta tar helt bort tjänsten från ditt system tills du återaktiverar den manuellt.

- Starta om din dator och se om du kan använda Windows Media Player utan att fel i Server-körningen misslyckades.
Metod 9. Installera om Windows Media Player
Om inget har fungerat hittills kan du behöva installera om Windows Media Player. Eftersom det är en systemapp skiljer sig processen något från vanliga appavinstallationer.
- tryck på Windows + R på tangentbordet. Detta kommer att ta upp Run-verktyget.
- Skriv in kontrollera utan citattecken och tryck på Stiga på på tangentbordet. Detta startar kontrollpanelapplikationen.

- Klicka på Program rubrik. Om du inte ser detta ändrar du visningsläget till Kategori i det övre högra hörnet.

- Klicka på Aktivera eller avaktivera Windows-funktioner . Du behöver administrativa behörigheter för att slutföra den här åtgärden.

- Bläddra ner och expandera Mediefunktioner och ta sedan bort bocken från Windows mediaspelare kryssruta.

- Klick OK och starta om datorn. När omstarten är klar, navigera tillbaka till samma fönster och välj Windows Media Player igen.
Slutgiltiga tankar
Vi hoppas att detta hjälper dig. Om du gillade den här artikeln, vänligen dela. Också vår Hjälpcenter erbjuder hundratals guider som hjälper dig om du behöver ytterligare hjälp. Återvänd till oss för mer informativa artiklar, eller komma i kontakt med våra experter för omedelbar hjälp.
En sak till
Vill du få erbjudanden, erbjudanden och rabatter för att få våra produkter till bästa pris? Glöm inte att prenumerera på vårt nyhetsbrev genom att ange din e-postadress nedan! Bli den första som får de senaste nyheterna i din inkorg.
Du kanske också gillar
Hur du åtgärdar fel 0xc00d5212 i Windows Media Player
Så här får du HEVC Codec Windows 10 gratis
Så här fixar du ljud och video ur Sync i Windows 10