Startup-mappen har varit en del av Windows i decennier och genomgick många förändringar. Lär dig hur du hittar och kommer åt startmappen för Windows 10 här.

Du kanske frågar dig själv: vad är det Windows 10 Startmapp? Startmappen innehåller genvägar till alla program som startar när du loggar in med ditt lokala Windows 10-konto. Genom att ha direktåtkomst till den här mappen kan du snabbt lägga till eller ta bort startappar utan att behöva använda Aktivitetshanteraren och andra sätt.
Tidigare, särskilt i Windows 7 , mappen var lättillgänglig från själva startmenyn. Detta ändrades senare i nyare system skapade av Microsoft, men vissa användare vill fortfarande använda det.
Rekommenderad : Hur man tar bort vattenstämpeln Aktivera Windows 10
Var är startmappen i Windows 10?
Låt oss se hur du hittar startmappen i Windows 10.
windows kan vi inte logga in på ditt konto
Det finns två versioner av den här mappen: din ena och en för alla användare på enheten. Detta är endast tillämpligt om du har eller planerar att ha flera lokala användare på Windows 10. Annars fokuserar du helt enkelt på den personliga startmappen.
Hur man hittar den personliga startmappen
Med stegen nedan kan du enkelt hitta startmappen för den lokala användare som för närvarande är inloggad på systemet.
- Öppna Utforskaren . Detta kan göras genom att klicka på Explorer-ikonen i aktivitetsfältet, eller genom att trycka på Windows + OCH tangenterna på ditt tangentbord.
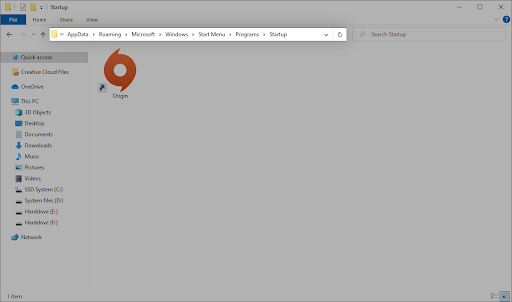
- Navigera till följande plats: %applikationsdata% \Microsoft\Windows\Startmeny\Programs\Startup
Alternativt kan du använda Kör-verktyget för att nå samma plats med ett annat tillvägagångssätt.
- tryck på Windows + R tangenterna på ditt tangentbord. Detta kommer att ta upp Run-verktyget.
- Skriv in ' %applikationsdata% ” utan citattecken och tryck på Stiga på tangenten på ditt tangentbord. Detta kommer att starta File Explorer med rätt mapp öppen.
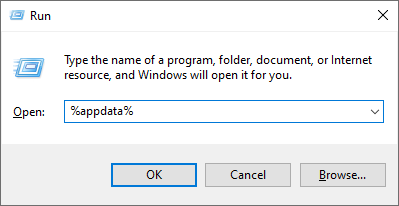
- Navigera till Microsoft → Windows → Start meny → Program → Börja .
Hur man hittar startmappen för alla användare
Om du har 2 eller fler lokala användare på ditt Windows 10-system, styr en annan startmapp vilka applikationer som startar när en användare loggar in på Windows 10. Som namnet antyder är dessa universella, vilket innebär att samma applikationer startas för varje användare när de loggar in på sina konton på datorn.
- Öppna Utforskaren . Detta kan göras genom att klicka på Explorer-ikonen i aktivitetsfältet, eller genom att trycka på Windows + OCH tangenterna på ditt tangentbord.
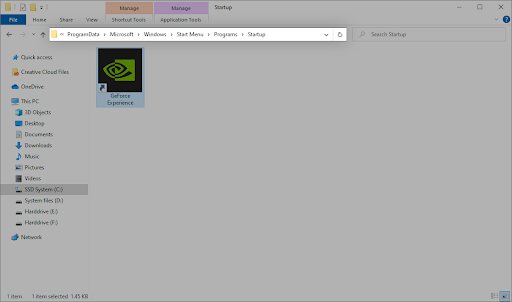
- Navigera till följande plats: C:\ProgramData\Microsoft\Windows\Startmeny\Programs\StartUp
Alternativt kan du använda Kör-verktyget för att nå samma plats med ett annat tillvägagångssätt.
- tryck på Windows + R tangenterna på ditt tangentbord. Detta kommer att ta upp Run-verktyget.
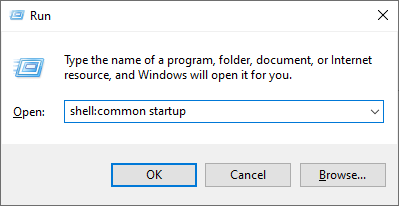
- Skriv in ' skal: vanlig start ” utan citattecken och tryck på Stiga på tangenten på ditt tangentbord. Detta kommer att starta File Explorer med rätt mapp öppen.
Hur man inaktiverar startappar i Windows 10
Vissa appar, särskilt gratisprogram, gör ofta ändringar i ditt system och ställer in onödiga startappar. Detta saktar inte bara ner din starttid, utan kan orsaka allvarliga prestandasänkningar eftersom dessa applikationer fortsätter att köras i bakgrunden.
Så här kan du inaktivera oönskade startappar för att förbättra hastigheten på ditt Windows 10-operativsystem.
- Öppna Aktivitetshanteraren på något av följande sätt:
- Högerklicka på valfritt utrymme i aktivitetsfältet. Detta öppnar en snabbmeny. Här, klicka vidare Aktivitetshanteraren .
- Alternativt, tryck på Ctrl , Allt, och esc tangenterna samtidigt på ditt tangentbord.

- Obs: Se till att programmet du försöker inaktivera inte har Microsoft Corporation anges i Utgivare kolumn. Dessa applikationer påverkar vanligtvis inte systemets prestanda och kan behövas för att Windows 10 ska köras som avsett.
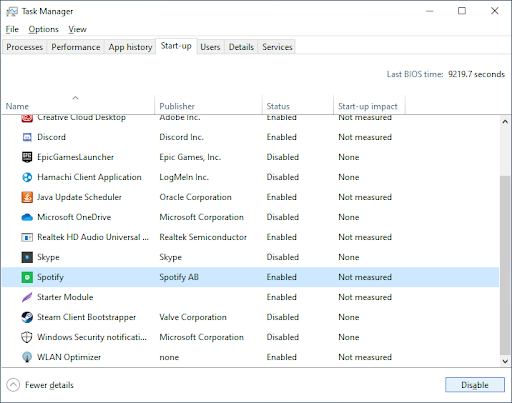
Nu bör din dator starta utan att några slagtunga eller onödiga appar startas automatiskt. Detta ger dig möjlighet att testa din starttid och prestanda för din enhet också.
Du bör också se ändringarna du gör i Startup-mappen.
Slutgiltiga tankar
Vi hoppas att detta hjälper. Vår Hjälpcenter erbjuder hundratals guider som hjälper dig om du behöver ytterligare hjälp. Återvänd till oss för mer informativa artiklar, eller komma i kontakt med våra experter för omedelbar hjälp.
En sak till
Vill du ta emot kampanjer, erbjudanden och rabatter för att få våra produkter till bästa pris? Glöm inte att prenumerera på vårt nyhetsbrev genom att ange din e-postadress nedan! Bli först med att få de senaste nyheterna i din inkorg.
Du kanske också gillar
» Så här hittar du din Windows 10-produktnyckel
» Hur man aktiverar Windows 10 God Mode
» Hur man skapar partitioner i Windows 10


