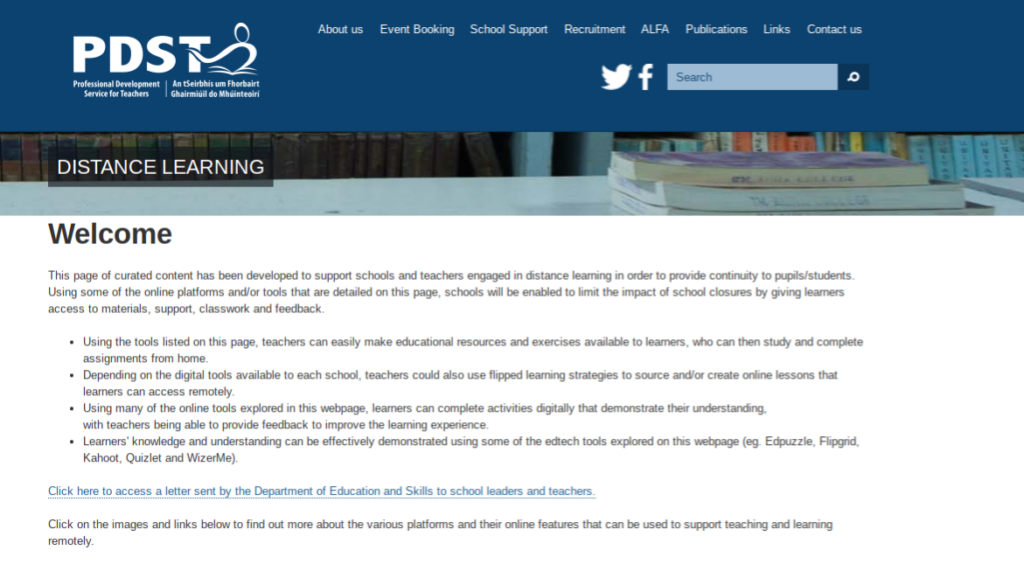Skärmsläckarfunktionen i Windows var ursprungligen utformad för att spara Slitage på skärmen genom att skapa en rörelse som förhindrar att en bild blir bränt på skärmen efter att monitorn har varit på en stund. Detta är inte längre ett problem i moderna skärmar, men skärmsläckaren är fortfarande här.
Varför? Eftersom det är coolt att kunna välja vilken bild, text eller design du vill se när din bildskärm stänger av .
Människor älskar att välja skärmsläckare som säger något om deras personlighet. De är en del av vårt dataliv. Windows 10 kommer med många förinstallerade skärmsläckare och det finns mycket programvara du kan använda för att skapa din egen.
I själva verket låter Windows dig till och med välja en mapp med bilder som ska användas som skärmsläckare. Ibland fungerar dock inte skärmsläckaren. Detta händer inte ofta, men det finns tillfällen då skärmsläckaren kanske inte dyker upp. Det är vanligtvis en mycket enkel fix.
Anledningar till att ScreenSaver inte fungerar
Vilka är några av anledningarna till att din Windows 10 skärmsläckare kanske inte fungerar ?
- Många har upptäckt att uppgradera frånWindows 8.1till 10 orsakar ofta att skärmsläckaren inte fungerar. Problemet kan åtgärdas på flera olika sätt.
- Det kan vara ett problem med förare det är det inte uppdaterar , kanske använder du en skärmsläckarapp från tredje part ofungerande eller kanske dina skärmsläckarinställningar helt enkelt inte är vad du förväntar dig att de ska vara.
Problem med Windows 10 skärmsläckare
Här är några av de problem du kan ha med din Windows 10 skärmsläckare:
- Windows 10 skärmsläckare stängs inte av - Det här är ganska allvarligt eftersom du inte kan göra någonting om skärmsläckaren inte försvinner. Om du har det här problemet startar du om datorn genom att trycka på CTRL, ALT, DEL . Detta kommer ofta att lösa problemet.
- Windows 10 skärmsläckare startar inte - Om din skärmsläckare inte startar, gå in i skärmsläckarinställningarna och kontrollera att den är inställd på att starta.
- Windows 10 skärmsläckare slutar inte - Det här problemet håller din skärmsläckare igång. Om du startar om datorn löser problemet vanligtvis.
- Windows 10 skärmsläckare fungerar inte - Det här felet visas när skärmsläckaren inte dyker upp alls. Detta kan vara ett problem med inställningarna.
- Windows 10 skärmsläckare fryser - Det här problemet uppstår när skärmsläckaren sparkar in men sedan fryser. Om datorn startas om löser vanligtvis problemet.
Hur aktiverar jag skärmsläckare på Windows 10?
Som standard är skärmsläckaren inte aktiverad i Windows 10. Om du upplever några utmaningar måste du aktivera skärmsläckaren.
skrivskärmstangenten fungerar inte windows 10
För att göra detta, följ stegen nedan:
- Tryck Windows-tangent + I> Anpassning> Låsskärm .

- Klicka sedan på Inställningar för skärmsläckare länk.
- Under ' Skärmsläckare , 'klicka på rullgardinsmenyn och välj Skärmsläckare du vill använda.

- Med Vänta alternativ kan du välja antalet os minuter av inaktivitet innan skärmsläckaren blir aktiv. Du kan också använda Visa inloggningsskärmen vid återupptagning möjlighet att låsa din dator automatiskt när skärmsläckaren blir aktiv.

- Klicka på Tillämpa knappen sedan Ok för att slutföra installationen.
Om du följt stegen ovan korrekt aktiverar Windows 10 skärmsläckaren med de inställningar du angav.
Låt oss titta på hur du fixar din skärmsläckare för Windows 10 när din Windows 10 skärmsläckare fungerar inte.
Lösning 1: Uppdatera Windows
Det finns många sätt du kan se till att skärmsläckarproblemet inte fortsätter att dyka upp igen. Det första stället att alltid leta efter korrigeringar är Windows uppdatering . Uppdatera Windows för att hålla allt som det borde vara. Uppdateringen är hur Microsoft levererar fixar till sårbarheter, problem och buggar som upptäcktes efter lanseringen av en Windows-distribution. Sök efter nya uppdateringar:
- Gå till inställningar från Start meny.
- Öppna Uppdatering och säkerhet > välj Windows uppdatering från menyn till vänster och klicka på Sök efter uppdateringar knapp.
Du skulle bli förvånad över hur många problem det här kan lösa eller förhindra.
Lösning 2: Uppdatera enhetsdrivrutiner
Vi har redan diskuterat att uppdatera drivrutiner. Inte bara Windows-drivrutiner utan drivrutiner för annan programvara.
Enhetsdrivrutiner kan få fel och hålla dem uppdaterade är lika viktigt som att göra det för din Windows-installation. Drivrutinsuppdateringar kan också hittas med hjälp av Windows Update, men detta fungerar inte för varje tillgänglig hårdvara och din tillverkare kan använda en anpassad hårdvarukomponent som kräver en anpassad drivrutin.
oväntat kärnläge fälla fönster 8.1
För att få de senaste hårdvarudrivrutinerna är allt du behöver göra att besöka tillverkarens webbplats och hitta nedladdningsavsnittet. Ange enhetens modellnamn för att hitta och ladda ner de senaste drivrutinerna för din produkt.
Lösning 3: Kontrollera skärmsläckarinställningarna

Kontrollera dina skärmsläckarinställningar. Det här är viktigt.
Om din skärmsläckare inte fungerar är det stor chans att den inte är aktiverad eller konfigurerad som du behöver.
För att kontrollera skärmsläckarinställningarna,
- Högerklicka på Start meny och välj Kontrollpanel .
- Klicka på Utseende och anpassning , Klicka sedan Ändra skärmsläckare under anpassning.
Detta ger dig tillgång till de alternativ du behöver för att aktivera skärmsläckaren och ställa in exakt när du vill att den ska starta.
Lösning 4: Använd en ren mussensor och musmatta
Om du upptäcker att din skärmsläckare inte försvinner när du flyttar din mus , vilken är vad triggers din dator för att vakna och kontrollera sedan att musens sensor och musmatta är rena. Något så enkelt som detta kan få din dator att inte vakna ordentligt och därmed hålla din skärmsläckare aktiv. Detta händer oftare än du tror att det gör.
Lösning 5: Kontrollera energihanteringsalternativen
Skärmsläckaren är en energisparfunktion, den är ansluten till dina energisparinställningar. Av denna anledning kan dina energisparande inställningar ha ändrats eller skadats. Detta kan påverka din skärmsläckares beteende.
- Gå till Sök , skriv ström och öppna Välj kraft planen
- Välja Ändra planinställningar bredvid din valda plan
- Gå till Ändra avancerad kraft inställningar
- I fönstret Avancerade inställningar väljer du Återställ standardplaner
Lösning 6: Kör strömfelsökaren.
Att köra en strömfelsökare kan hjälpa dig att lösa skärmsläckarproblem. För att använda detta alternativ, följ stegen nedan.
- Tryck Windows Key + I> Välj Update & Settings
- Välj Felsök från den vänstra rutan > Klicka på Ytterligare felsökare> Ström .

- Klicka på Kör felsökaren och vänta tills processen är klar.

- Omstart din dator.
Lösning 7: Kör SFC Scan
Systemfilsgranskaren är ett mångsidigt verktyg som kan hjälpa dig att felsöka de flesta Windows-problem. Gör följande för att använda det här verktyget:
- Tryck Windows-tangent + R för att öppna Springa Verktyg.
- Typ Cmd och tryck Ctrl + Skift + Enter för att köra kommandot som administratör.
- Skriv sedan sfc / scannow och tryck på Enter.
- Processen tar ett tag. När du är klar, omstart din dator.
Lösning 8: Kör DISM
Du kan köra ett DISM-verktyg för att hitta några av problemen med din Windows. Följ stegen nedan för att använda detta verktyg.
- Tryck Windows-tangent + R för att öppna Springa Verktyg.
- Typ Cmd och tryck Ctrl + Skift + Enter för att köra kommandot som administratör.
- Skriv följande kommando och tryck på enter efter varje kommando.
- Dism / Online / Cleanup-Image / CheckHealth
- Dism / Online / Cleanup-Image / ScanHealth
- Dism / Online / Cleanup-Image / RestoreHealth
- Typ utgång för att stänga kommandotolken och omstart din dator.
Tro det eller inte, din skärmsläckare är inte aktiverad i Windows 10 som standard, så du kanske också vill kontrollera att den är aktiverad. Om inget av dessa knep reparerar problemet (och ett av dem borde göra det) kan du behöva köra en kontroll på ditt system. Om du använder en skärmsläckarapp från tredje part kan du behöva överväga att använda en annan eller gå tillbaka till standardWindows 10 skärmsläckare.