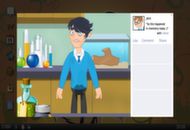En rörig inkorg är dåliga nyheter. Det är inte bara svårt att hitta viktiga e-postmeddelanden, men du får gradvis mindre och mindre motivation att öppna Mail-appen varje dag. Vad kan du göra för att undvika att röra dig bland dina meddelanden? Optimera bara din Outlook-inkorg med de 5 enkla stegen nedan.

Om du någonsin har känt dig orolig när du tittar på dina inkommande e-postmeddelanden är den här artikeln för dig. Sluta låta e-postmeddelanden staplas upp och storma dig med aviseringar genom att helt enkelt optimera din inkorg. Du behöver inte ständigt övervaka din e-post och spendera timmar i sträck på att rensa allt. Ta bara en titt på dessa 5 enkla steg i Outlook för Microsoft 365 och få allt ordnat åt dig.
Notera : De flesta av dessa funktioner gäller Outlook för Microsoft 365 / Office 365. En del av dem är dock också tillgängliga via Microsofts e-posttjänst, Outlook.com.
Optimera din Outlook-inkorg i 5 enkla steg
Låt oss se hur du kan bli ett Outlook-proffs när du organiserar din e-post och äntligen uppnå den inkorg utan meddelanden du har drömt om.
1. Rensa genom att radera dubbla e-postmeddelanden
Visste du att Outlook har ett automatiskt verktyg för att radera dubbla e-postmeddelanden? Nu gör du. Använd den här funktionen för att snabbt minska antalet e-postmeddelanden du behöver titta igenom varje dag med bara några få klick.
- Öppna inkorgen du vill rensa. Se till att förbli på standard Hem flik - du kan kontrollera vilken flik du befinner dig genom att titta på menyfliksområdet Rubrikrubrik.
- Expandera Städa rullgardinsmeny och välj sedan endera Rengör mapp eller Rensa upp konversation , beroende på dina behov.

- En uppmaning dyker upp på din skärm. Bekräfta att du vill rensa konversationen eller mappen och se hur antalet olästa e-postmeddelanden i din inkorg minskar.
Det som är bra med Clean Up-funktionen är att alla raderade objekt kan återställas under en viss tid. Du hittar dem i Raderade föremål mappen på sidan av ditt Outlook-fönster.
2. Skapa mappar för dina e-postmeddelanden
Att ha varenda en av dina inkommande e-postmeddelanden i en mapp kan bli förvirrande. Visst, skräppost sorteras vanligtvis i skräppostkategorin, men allt annat är upp till dig. Jag rekommenderar personligen att du ställer in några viktiga mappar och sorterar din inkommande e-post varje dag.
Följer Få saker gjorda ® eller GTD ® metod för att organisera uppgifter kan du enkelt förbättra produktiviteten med Outlook. Först bör du skapa tre olika mappar:
- Inkorgen (standard) - Lämna viktiga e-postmeddelanden i din standardinkorg. Dessa borde vara meddelanden som du kan svara omedelbart eller omedelbart måste besöka.
- Att göra - Dra icke-brådskande e-postmeddelanden till den här mappen. Du kan hålla din inkorg tydlig och ta del av dessa meddelanden senare under dagen.
- Uppföljning - Flytta e-postmeddelanden till den här mappen som du har väntat på, till exempel svar du väntar på eller uppgifter du har skjutit upp.
- Påminnelser - Vissa e-postmeddelanden kräver inte att du svarar alls. Förvara dem i en separat mapp så att du alltid kan se tillbaka och hitta dem med lätthet.
Notera : För att skapa nya mappar klickar du bara på din inkorgsmapp och väljer Ny mapp. Här skriver du bara in namnet och trycker på enter.
Du bör börja varje dag med att sortera dina e-postmeddelanden i de här kategorierna och sedan schemalägga en tid för att se till att göra-mappen senare. Se till att hålla dig konsekvent med detta! Du kan fortsätta sortera och få e-post under dagen.
Om det behövs, var inte rädd för att skapa fler mappar. Den här metoden ska anpassas för dig och bara dig.
3. Använd uppgiftsvyn
Visste du att du kan skapa uppgifter från e-post? När du får ett meddelande som du vill konvertera till en uppgift drar du det helt enkelt till Outlooks uppgiftslista för att visa upp installationsguiden. Här kan du ge din uppgift ett namn, en beskrivning och till och med ställa in en påminnelse.

Om du ställer in en påminnelse dyker uppgifter upp på samma sätt som en mötespåminnelse vid den angivna tiden. Detta gör att du kan hålla ordning och skapa uppgifter enkelt, direkt från dina inkommande e-postmeddelanden.
4. Ställ in regler för att automatiskt sortera inkommande e-post

Regler gör att du kan flytta, flagga och svara på e-postmeddelanden automatiskt, vilket gör det mycket enklare att använda Outlook. Du kan använda regler för att spela ljud, flytta meddelanden till mappar eller visa nya objektvarningar automatiskt också.
Jag tycker personligen att den mest användbara regeln är möjligheten att flytta ett objekt från en viss avsändare eller med vissa nyckelord i ämnesraden till en annan mapp. Detta innebär att om vissa kriterier uppfylls flyttas ett e-postmeddelande till den angivna inkorgen utan att du behöver röra vid det.
Här är en grundläggande guide om hur du ställer in en regel i Outlook.
- Högerklicka på ett meddelande i din inkorg eller annan e-postmapp och välj Regler .
- Välj ett av alternativen. Välj om du vill visa fler alternativ Skapa regel .
- I Skapa regel markerar en eller flera av de tre första kryssrutorna.
- I Gör följande avsnittet, om du vill att regeln ska flytta ett meddelande till en mapp, kontrollera Flytta objekt till mapp låda.
- Välj målmapp från Välj mapp dialog som dyker upp och klicka sedan på OK .
- Klick OK än en gång för att spara din regel.
5. Utnyttja kategorier
Färgkodning av dina e-postmeddelanden hjälper dig att enkelt identifiera och gruppera tillhörande objekt i Outlook. Du kan välja mellan en uppsättning standardkategorier eller skapa dina egna och sedan tilldela kategorierna till dina Outlook-e-postmeddelanden.
Välj för att tilldela en färgkategori från läsfönstret eller ett öppet meddelande Kategorisera från Taggar grupp på bandet och välj en kategori från listan.
Slutgiltiga tankar
Om du vill läsa fler artiklar om modern teknik kan du prenumerera på vårt nyhetsbrev. Vi publicerar regelbundet handledning, nyhetsartiklar och guider som hjälper dig i ditt dagliga tekniska liv.