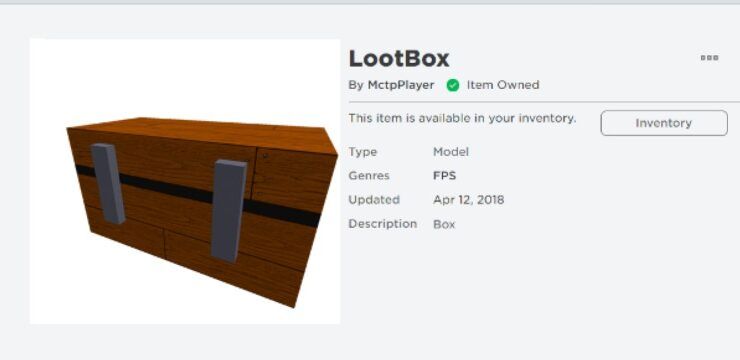Microsoft Outlook är ett program för att hantera din personliga information och schema. Även om det huvudsakligen är känt och används för sina e-postfunktioner, innehåller det också funktioner som en kalender, tidskrift, anteckningar, kontakthantering, uppgiftshantering och surfning. Det är en del av den bredare Microsoft Office-produktfamiljen, men du kan köpa den som ett fristående program. Arbetar bredvid Microsoft Exchange Server och Microsoft SharePoint Server är också möjligt, vilket tenderar att organisationer som behöver dela inkorgar, kalendrar eller annan data.
Med över en miljon användare är Outlook en av de ledande e-postklienterna och apparna för personlig hantering över hela världen. Det är därför det är viktigt att känna till alla knep och funktioner när du arbetar med det. Vårt fuskark syftar till att ge dig instruktioner om hur du kommer igång med Outlook och delar några användbara tips som du kan använda i framtiden.
- Tips: Känner du någon som precis börjat med Outlook? Dela Outlook fuskarkartikel med vänner, klasskamrater, kollegor eller dina anställda för att säkerställa att de kan lära sig snabbare. Kunskap är makt, och du har förmågan att hjälpa andra genom att skicka dem detta fuskark.
Perpetual Vs-prenumerationslicens? Vilken ska du välja?
Outlook är en del av Microsoft Office-sviten, som gör den tillgänglig i två olika versioner. Båda dessa versioner erbjuder olika fördelar och nackdelar som är mer lämpliga för kontrasterande publik, så det är viktigt att vi granskar dina alternativ innan du väljer att köpa.
Den eviga licensen erbjuder en mycket kostnadseffektiv lösning, eftersom du bara behöver göra en betalning för att äga Outlook för alltid. På grund av detta erbjuder Microsoft inga uppdateringar i framtiden - när du köper något kommer du att äga den tillgängliga versionen då och du måste köpa framtida versioner.
Å andra sidan, att köpa en Office 365-prenumeration har sina fördelar även om det inte är något du kommer att äga för alltid. Även om det kan vara dyrare får du omedelbar tillgång till flera Office-appar, samt framtida uppdateringar och ytterligare unika funktioner. Om du behöver saker som molndelning och samtidigt arbeta tillsammans med ett team är en prenumeration definitivt vägen att gå.
Lär känna bandgränssnittet
Du borde veta att menyfliksområdet har varit en stor del av Office-applikationer i flera år nu. Det introducerades hela vägen tillbaka i Office 2007 i avsikt att underlätta navigering. Gammaldags menyer och flera undermenyer kan snabbt bli förvirrande och tröttande. Med menyfliksområdet kan du använda ett visuellt gränssnitt som hjälper dig att hitta de verktyg du känner och älskar mycket bättre.
Ribbon är ditt sätt att navigera i Outlook, öppna möjligheterna att formatera text, infoga element, justera dina e-postmeddelanden och få tillgång till andra funktioner. Det betyder att vi först och främst måste lära oss allt som finns om menyfliksområdet.


vad orsakar en IP-adresskonflikt?
Till skillnad från tidigare Outlook-versioner har menyfliksområdet i nya utgåvor en plattare design som möjliggör mindre röran på din skärm som distraherar dig. Den minimalistiska designen ger programvaran ett modernt och elegant utseende som skiljer den från konkurrenterna. Om du vill hålla jämna steg med tiden rekommenderar vi definitivt att du använder någon av dem Outlook 2016 eller Outlook 2019.
Växla menyfliksområdet

Det finns flera inställningar och sätt att ändra hur menyfliksområdet visar sig. Längst upp till höger på skärmen ser du en ikon med titeln 'Ribbon Display Options' som öppnar en rullgardinsmeny med tre olika alternativ:
- Dölj bandet automatiskt: Det här alternativet döljer själva menyfliksområdet, liksom flikarna och kommandona i det som standard. När detta väljs är det enda sättet att få menyfliksområdet och dess innehåll att visas genom att klicka på det övre avsnittet på Outlook-skärmen.
- Visa flikar: Detta alternativ håller flikarna i menyfliksområdet men döljer alla kommandon under. Du kan visa kommandon genom att antingen klicka på någon av flikarna och trycka på Ctrl + F1 på tangentbordet eller välja Visa flikar och kommandon alternativet istället.
- Visa flikar och kommandon: Med det här alternativet får du se hela menyfliksområdet med både dess flikar och kommandon synliga hela tiden.
Var effektiv med Tell Me-baren

Windows Update kunde inte installera Windows 10
Medan Outlook är en relativt nybörjarvänlig applikation, är det lätt att gå vilse i det särskilt för nya användare. Microsoft har gjort en förändring som enkelt hjälper alla att hitta verktyg i applikationen. På grund av den enorma mängden funktioner och funktioner i Outlook kan det bli svårt att hålla reda på varhelst varje funktion finns i menyfliksområdet. Att spendera mycket tid på att lära sig och memorera verktyg är inte ett alternativ för alla, så vi skulle vilja presentera dig för den här nya funktionen.
Den nya 'Berätta för mig vad du vill göra' eller helt enkelt ' Berätta för mig syftar till att eliminera denna fråga. Du kan använda den genom att klicka på den bredvid den sista fliken på menyfliksområdet eller genom att trycka på Alt + Q på tangentbordet. Du kommer att märka att funktionen låter dig skriva - det här är när du kan berätta för Outlook vad du vill göra.
Låt oss till exempel säga att du vill infoga en digital signatur i slutet av din e-post. I det här fallet bör du öppna Tell Me och skriva in digital signatur. Sedan returnerar Outlook alla verktyg relaterade till signaturer och låter dig använda verktyg utan att någonsin veta var de finns i själva menyfliksområdet.
Andra resultat kan också vara till nytta och föreslå möjliga lösningar på ditt problem. För varje uppgift du skriver in har du alltid en länk för att få hjälp om ämnet eller använda funktionen Smart Lookup för att söka online.
Sammanfattningsvis tillåter Tell Me dig att utföra uppgifter snabbare och söka efter lösningar direkt i Outlook 2019. Även om du anser att du är en veteran med programvaran kan du fortsätta hitta sätt att påskynda ditt arbete. Tell Me kommer ihåg uppgifter du tidigare har sökt efter, vilket möjliggör ännu bättre tillgänglighet i framtiden.
Njut av en fokuserad inkorg

Det är uppenbart att Outlook kan göra enkla uppgifter som att påminna dig om du har glömt att bifoga en fil till din e-post, stavningskontroll, textformatering eller infoga din egen digitala signatur med ett klick på en knapp, men det erbjuder mycket mer än så .
vad gör du när iPhone är inaktiverad
Den nya funktionen Inriktad inkorg hjälper dig att separera dina inkommande e-postmeddelanden i två olika brevlådor märkta 'Fokuserad' och 'Annat'. Denna ändring genomfördes för att hjälpa dig att se viktiga saker direkt, i motsats till att se en rörig översikt över all inkommande e-post. Viktiga saker kommer till fliken Fokuserad.
- Obs! Focused Inbox ersätter den gamla Clutter-funktionen som först introducerades i Office 2013. Om du använder en evig version av Office 2016 finns det en möjlighet att du fortfarande har Clutter-funktionen och inte har tillgång till Focused Inbox. I det här fallet är det enda du kan göra för att få funktionen Fokuserad inkorg att uppgradera till en version av Outlook som innehåller den, till exempel Outlook 2019 .
Allt annat flyter till den andra inkorgen. Detta inkluderar saker som nyhetsbrev, datorgenererade e-postmeddelanden och kampanjer. Du har möjlighet att enkelt växla mellan flikar och ändå bli varnad om e-postmeddelanden som också kommer till din andra inkorg. Du kan också finjustera den här funktionen efter dina egna preferenser, vilket innebär att om du tycker att något borde ha dykt upp i en annan flik kan du enkelt placera den där själv.
Använd din röst och öron

Diktatfunktionen låter dig prata i din mikrofon och automatiskt förvandla dina ord till text via taligenkänning. Det är en av Office Intelligent Services, som tar taligenkänningstjänster till nästa nivå. Du kan enkelt lägga till skiljetecken, redigera och korrigera din text medan du pratar samtidigt och njuta av det snabba arbetet du kan uppnå med att bara använda din röst.
Du kan också lyssna på dina e-postmeddelanden via en enkel åtkomstfunktion. Det går hand i hand med Dictate, eftersom det får Outlook att läsa dina meddelanden högt. Nu är det mycket lättare för människor med mindre förmåga att kommunicera än någonsin tidigare. Även om du inte har några funktionshinder kan du öka dina multitasking-förmågor kraftigt och öka din produktivitet.
Arbeta tillsammans med Office 365-grupper

Om ditt företag eller ditt team arbetar med Office 365-grupper får du nu gå med i grupper, skapa nya grupper och till och med planera möten i en gruppkalender från Outlook. Dessa grupper finns i de flesta Office 265-affärs- och företagsplaner, vilket gör samarbete och organisation online enklare än tidigare. Detta låter dig dela resurser som dokumentbibliotek, kalendrar, anteckningar och e-postkonton även när du arbetar på distans.
Få någons uppmärksamhet med @Mentions

De som har en online-närvaro på sociala medier bör känna till omnämnanden. Att infoga @ -symbolen framför någons användar-ID kan skicka dem ett meddelande så att du kan få uppmärksamhet även om personen är borta från tangentbordet. Precis som på sociala medier kan du @Nämna personer i dina meddelanden, vilket gör att alla taggade mottagare får en kopia av ditt meddelande, vilket möjliggör kontinuerlig kommunikation även över olika tidszoner.
hur man lägger till bildskärmsfönster 10
Användbara Outlook-genvägar som alla borde känna till
För att avsluta detta fuskark bestämde vi oss för att ta med några av de mest användbara genvägarna för Outlook som du kan använda för att påskynda ditt arbete:
- Ctrl + Skift + M : Skapa ett nytt e-postmeddelande.
- Ctrl + A. : Välj alla meddelanden i en inkorg för att snabbt flytta eller ta bort meddelandesatser samtidigt.
- Ctrl + D. : Radera markerade objekt.
- Ctrl + Q : Markera e-postmeddelanden som lästa.
- Ctrl + U : Markera e-postmeddelanden som olästa.
- Ctrl + Skift + G. : Flagga ett meddelande för uppföljning för att påminna dig själv om det senare.
- Ctrl + Skift + K : Gör en ny uppgift.
- F3 : Öppna sökrutan för att snabbt titta igenom din inkorg.
Om du letar efter ett mjukvaruföretag som du kan lita på för dess integritet och ärliga affärsmetoder, leta inte längre än . Vi är en Microsoft-certifierad partner och ett BBB-ackrediterat företag som bryr sig om att ge våra kunder en pålitlig och tillfredsställande upplevelse av de programvaruprodukter de behöver. Vi kommer att vara med dig före, under och efter all försäljning. Det är vår 360-graders -garanti. Så vad väntar du på? Ring oss idag + 1877 315 1713 eller maila sales@softwarekeep.com. Du kan också nå oss via livechatt.