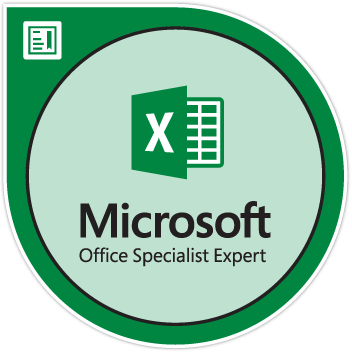Microsoft Word är en av häftklamrarna i den moderna världens kontor. Du kan hitta det i stort sett i alla befintliga branscher där ute som ett av deras huvudprogram att använda för textredigering och dokumentation.
För att sätta detta i perspektiv, bara i USA, ca 731 000 företag använder Microsoft Office , ett paket som innehåller Microsoft Word tillsammans med andra Microsoft-produkter.

Microsoft Word har alltid varit en välbekant syn och av goda skäl. Den till synes uppdateras ständigt, med dess senaste iteration inkluderad i Microsoft Office 2021 med nya funktioner och uppdateringar som kommer att starta.
Med alla dessa nya funktioner och uppdateringar är det ofta svårt att känna till alla skrymslen och vrår som hela programvaran tillhandahåller, så i den här artikeln kommer vi att diskutera 20 hemliga funktioner som du kan använda för att öka din produktivitet och maximera din användning av Microsoft Ord.
Från nybörjare till medelstora tips hela vägen ner till dolda funktioner som du kanske inte hade den minsta aning om. Det finns också exempel som presenteras för några av funktionerna för att du ska få ett bättre grepp om deras användningsområden.
Nybörjartips -
Dessa tips är ganska användbara i allmänhet och lätta att göra. De flesta av dessa finns redan på huvudflikarna i Microsoft Word så du behöver inte cirkla runt alternativ bara för att få dessa att fungera.
Snabbzoomning genom Ctrl + Scroll
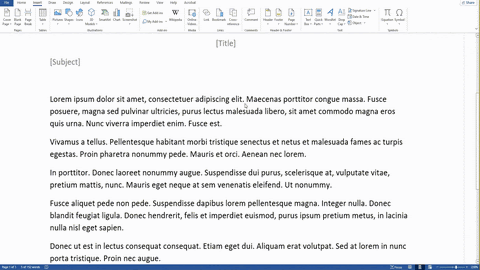
Det första nybörjartipset är en enkel in- och utzoomningsfunktion. Om du trycker och håller ned CTRL + rullar du med mushjulet zoomar du omedelbart in eller ut ur ditt dokument.
Du behöver inte besvära dig själv med att manuellt klicka igenom zoomalternativen i det nedre vänstra hörnet, men istället kan du göra allt genom att bara hålla en tangent och göra allt annat med musen.
Om du vill ha en exakt beräkning av hur mycket du vill zooma är det ändå bäst att manuellt justera siffran på zoomfältet eftersom rullhjulsfunktionen bara är för ett allmänt snabbt sätt att använda zoomfunktioner i dokument.
Procedur :
Håll ned CTRL + rullande mus
Säkra ditt dokument med lösenord
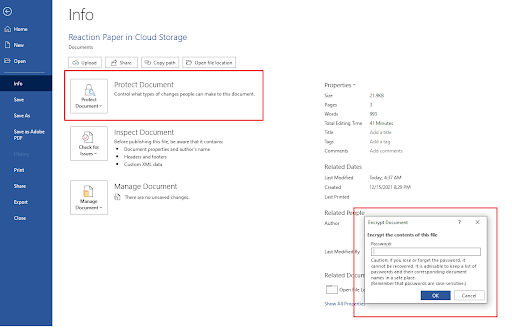
Kanske är en av de viktigaste nybörjarfunktionerna som inte många tänker på skydda sina dokument och data genom Microsofts inbyggda lösenordskrypteringsfunktion.
Hur säker är krypteringen frågar du? Tja, den använder AES (Advanced Encryption Standard) med 256-bitars nycklar vilket betyder att den använder ett ganska tillförlitligt krypteringssystem som är välkänt i branschen.
Denna kryptering eliminerar redan lätt många människor från att av misstag eller bara bekvämt öppna och läsa innehållet i din fil.
Men de som är dedikerade till att läsa innehållet kan fortfarande göra det men den ansträngning som krävs är verkligen tråkig och onödig. Använd detta system för att säkra dina personliga filer eller affärstransaktioner.
Om du driver ett e-handelsföretag som t.ex Amazon FBA eller till och med en marknadsplats som involverar viktig kunddata och redovisning som Vad är bra då kommer detta definitivt att säkra dina filer från att hamna i orätta händer.
Se bara till att komma ihåg ditt lösenord!
Procedur:
Öppna Arkiv > Infofliken > Skydda dokument > Kryptera dokument > Infoga lösenord > Ok
Använder smart sökning i Microsoft Word
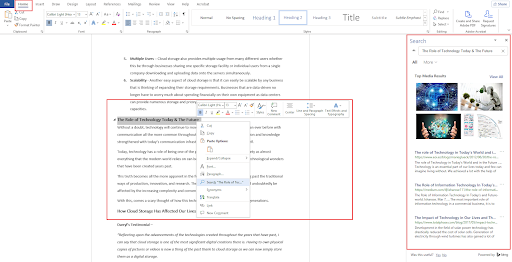
En av de mest kraftfulla och bekväma funktionerna i Microsoft Word är Smart Search. Det är i stort sett bara integrationen av en sökmotor inuti redigeraren, så när du har något i ditt dokument som du behöver söka i, markerar du det bara och klickar på smart sökning för att omedelbart se de mest exakta resultaten för objektet.
Den här funktionen är mycket kraftfull för författare mest eftersom de enkelt kan söka efter termer som de inte känner till, låt oss sätta detta som ett exempel.
När det gäller ett företag som fokuserar på rehabilitering för missbruk, använder de prediktiva dialers för att nå potentiella kunder, men vad är en prediktiv uppringare för det första? Tja, du kan enkelt slå upp det på sökmotorn med Smart Search.
Du kommer att hälsas med resultat direkt från Bing men du kan också ändra detta till Google, vilket du föredrar.
Förfaranden :
Markera text > Högerklicka på markerad text > Klicka på Sök 'Textnamn'
Dubbelklicka i dokumentet = Friskrivning
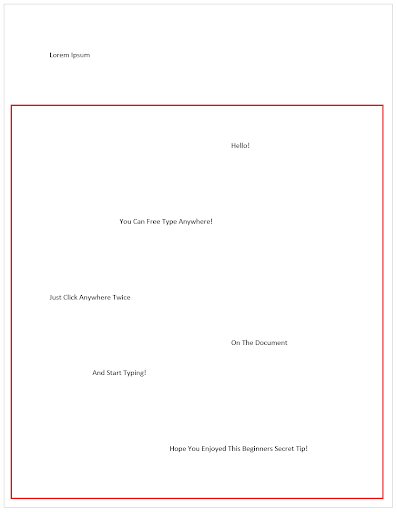
Det här tipset är så enkelt som det kan vara och vissa människor verkar inte ens lägga märke till att den här funktionen finns, men det kan vara till stor hjälp för att spara dyrbar tid vid redigering och skrivning av text direkt utan att behöva besväras av formatering.
Om du vill gå vidare och bara skriva var du vill eller behöver redigera på en specifik plats som är utanför gränserna från ditt vanliga dokument, dubbelklicka bara på den specifika platsen och börja skriva! Du behöver inte manuellt klicka mellanslag eller tabb flera gånger bara för att nå det.
Procedur:
Hitta område > Dubbelklicka > Skriv!
MS Word-mallar och mönster
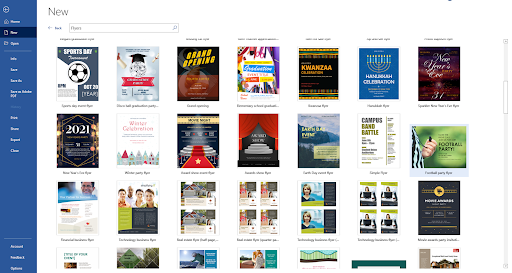
Det är givet att Microsoft Word erbjuder en lång lista med kraftfulla funktioner och anpassningar som du kan göra mycket när det gäller att skapa din egen design. Men vad händer om du inte har tid att göra allt det kreativa arbetet i första hand? Vad händer om du inte har den nödvändiga kompetensen eller erfarenheten för att använda dessa kraftfulla och långa verktyg och du inte har tid att göra båda?
Som tur är har Microsoft Word också en omfattande lista med färdiga mönster med sina mallar! Du kan ta tag i vad som helst här och anpassa dem för ditt eget bruk.
Dessa mallar kan användas till nästan vad som helst. Om det är Halloween och du gör affischer eller gör dina egna barnmasker och vill marknadsföra dem så att allt kan göras i Microsoft Word med de mallar som de har. Bara lite textredigering så är du igång!
Procedur :
Arkiv > Ny > Sök efter onlinemallar > Välj en mall > Skapa > Anpassa
Hitta & ersätt verktyg
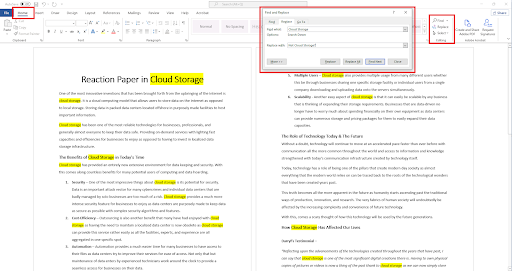
Verktyget Sök och ersätt är en annan funktion som Microsoft Word har som enkelt och bekvämt kan upptäcka alla liknande ord som du försöker hitta i dokumentet.
Detta framhäver dessa ord vilket kan ge en enklare tid att upptäcka eventuella fel med just den uppsättningen ord plus, det gör det också lättare att hitta specifika sökord som du vill ändra.
Inte bara det utan du kan också ersätta dessa ord med ett annat vilket gör det enkelt att ändra ett specifikt ord om du gjorde ett misstag med stavningen eller användningen från början.
Procedur:
Fliken Hem > Sök > Ersätt > Välj ett alternativ
Microsoft Words inbyggda språköversättare

De dagar då du var tvungen att manuellt hitta ett annat program för att översätta din text åt dig är förbi, eftersom Microsoft Word också innehåller en specifik funktion som låter dig översätta ord i programmet.
Med Microsoft Words inbyggda översättare kan du markera specifik text som du behöver översätta för och få resultaten exakt och i en blixtsnabb takt. Du har tillgång till cirka 103 språk för översättning vilket gör det mycket bekvämt att använda samtidigt som du bara håller dig till en programvara.
Procedur:
Markera text > Högerklicka på Markerad text > Översätt > Välj språk > Infoga
Håll ned Ctrl när du väljer hela meningar
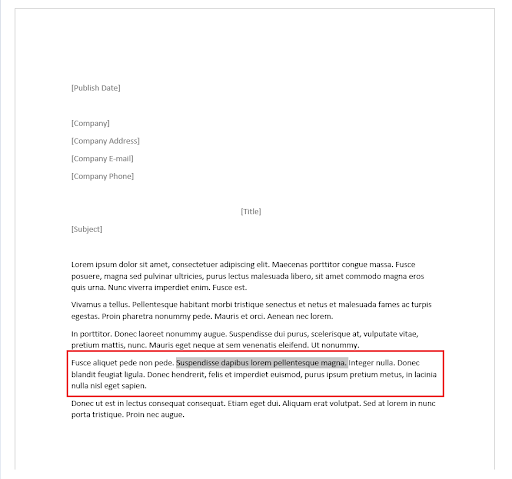
Ofta måste du bara klippa ut meningar som antingen inte passar eller så kanske du har överskridit antalet ord på det papper du jobbar på. Att manuellt välja varje enskild text kan vara svårt men du behöver verkligen inte göra det.
Om du håller CTRL medan du markerar en enskild text i en mening kan du automatiskt markera hela meningen utan att behöva hitta början och slutet på den. Klicka bara, ta bort eller redigera direkt.
Procedur:
Håll ned CTRL > Välj meningar
Använda fokusläge
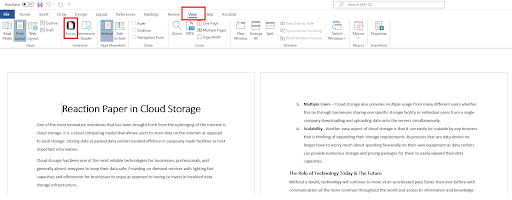
För det här exemplet, låt oss använda a e-postmeddelande om att lämna vagnen strategi som ett sätt där denna funktion skulle visa sig vara användbar och fördelaktig.
Fokusläge är en funktion i Microsoft Word som låter dig se hela dokumentet utan att alla onödiga användargränssnitt stör din städning. Detta är särskilt effektivt när du har att göra med stora mängder data som kan vara svåra att se.
För korrekturläsning i en framgångsrik e-postmarknadsföring kampanj, måste du manuellt undersöka varje namn, adress och alla andra detaljer för att säkerställa att inga fel förekommer och Fokusläge kan definitivt hjälpa dig att få en tydligare bild av detaljerna.
Du kan fortfarande redigera i fokusläge, klicka bara på de tre synliga prickarna ovan och du kommer att hälsas med gränssnittet och ha alla dina nödvändiga verktyg tillbaka för att redigera dokumentet och gå direkt tillbaka till korrekturläsning.
Procedur :
Visa > Fokus > Bläddra igenom
Kontrollera dokumentets läsbarhet
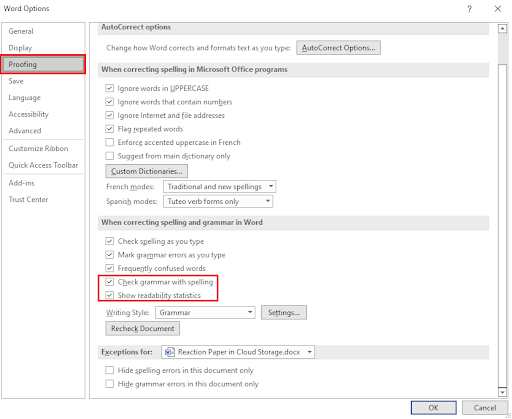
Om du någonsin undrat hur hela din text bedöms eller betraktas när det gäller kvalitet, så skulle du förmodligen ha en bra tid att veta att det finns en funktion i Microsoft Word som ger dig läsbarhetsstatistik.
Detta kan komplettera de befintliga grammatik- och stavningskontrollerna som Microsoft Word redan erbjuder dig som standard, men för dokumentläsbarhet måste du först markera och aktivera detta innan du fortsätter med att få de detaljer du vill ha.
När du väl har gjort detta kommer läsbarhetsstatusrapporter också att inkluderas varje gång du gör en grammatik och stavnings kontroll för ditt dokument.
Procedur:
Arkiv > Alternativ > Korrektur > Markera ' Kontrollera grammatik med Spellin g' & ' Visa läsbarhetsstatistik ” Ok > Tillbaka till dokument > Granskning > Stavning och grammatik
Mellanliggande funktioner -
Mellanfunktionerna är lite annorlunda. Detta kräver ofta att du gör en process först innan du kan utföra dessa funktioner korrekt. Men de är fortfarande värda tiden och ansträngningen att göra.
Bygg dina personliga anpassade mallar
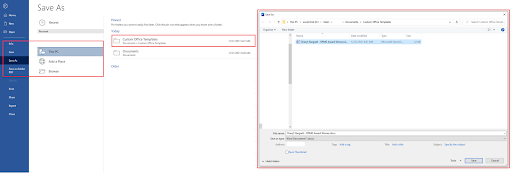
Det nämndes redan tidigare att du kan få färdiga mallar från Microsoft, men hur är det med dina egna anpassade mallar? Det kan du också göra!
Om du redan har gjort din egen design och skräddarsydda mallar som passar din målgrupp så kan du enkelt integrera dessa mallar i Microsoft Word.
Procedur :
Arkiv > Spara som > I mapp (Användare/Användare/Dokument/Anpassade Office-mallar) > Spara
Automatisera ljudfiltranskription
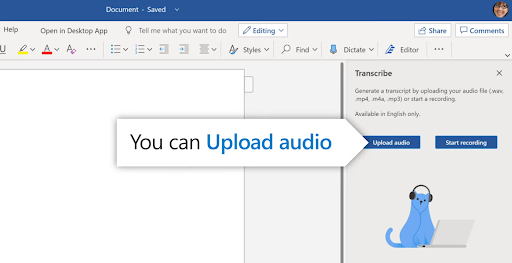
Den här funktionen lyser verkligen bäst om du är benägen att använda videor och ljud för ditt dokument. Om du är en innehållsskapare som är involverad i plattformar för videodelning Om du gillar Youtube så skulle detta vara till stor hjälp för utskrifter.
Det finns dock ett problem när det gäller översättning av tekniska detaljer.
Låt oss säga att du vill skapa en video om kamerastabilisatorer och ofta skulle behöva gå djupt in i detaljer med tekniska ord och varumärken. Dessa skulle skapa några problem om hur programvaran transkriberar så det skulle fortfarande vara bäst att se över och granska texten efteråt.
Även om det är en mycket kraftfull funktion i Microsoft Word, är den begränsad till engelska transkriptioner, men det är fortfarande mycket bättre att ha som en funktion. Du har två alternativ för detta oavsett om du spelar in ditt ljud live eller laddar upp en redan inspelad ljudfil.
Procedur:
Hem > Diktera > Transkribera > Ladda upp/Starta inspelning
Bekvämlighet i Quick Parts
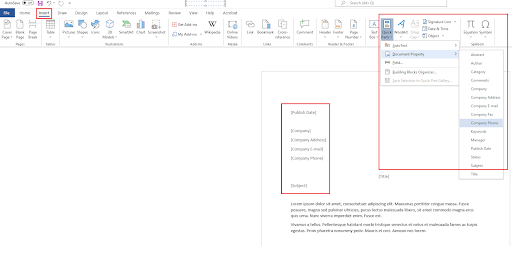
Snabbdelar är en annan funktion för Microsoft Word som låter dig mata in 'mallar' i ditt dokument där text tilldelas automatiskt. Den här funktionen är särskilt effektiv för företags e-post för uppsökande verksamhet.
När du har applicerat företagsnamnet på fliken kommer snabbdelar automatiskt att upptäcka detta och mata in namnet i alla snabbdelsmallar som du har använt i ditt dokument.
Detta gör det enkelt för dig att inte manuellt lägga till namnet för varje dokument. Detta blir desto viktigare om du också har att göra med flera företagsnamn eller adresser.
Procedur:
Infoga > Snabbdelar > Dokumentegenskap > Välj vilka mallar som helst > Använd på dokument
Spara dokument direkt på Google Drive
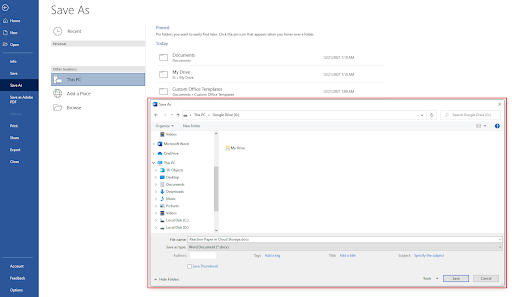
Den här är lite svårare att göra eftersom den kräver att du installerar en annan plattform, men om du någonsin använder en molnlagringstjänst som Google Drive, kommer det att vara väl värt tiden att integrera applikationen i ditt Microsoft Word.
Som standard kommer du inte att automatiskt kunna spara Word-filer i Google Drive i början, men om du har Google Drive installerat på din dator kommer det att inkluderas som ett av områdena för att potentiellt spara dina dokument vilket gör saker och ting desto lättare.
hur använder du wifi direkt
Procedur:
Installera Google Drive > Starta om Microsoft Word > Arkiv > Spara som > Google Drive
För manuell lagring:
Installera Google Drive > Starta om Microsoft Word > Arkiv > Spara som > Filutforskaren > Google Drive
Dokumentinspektören
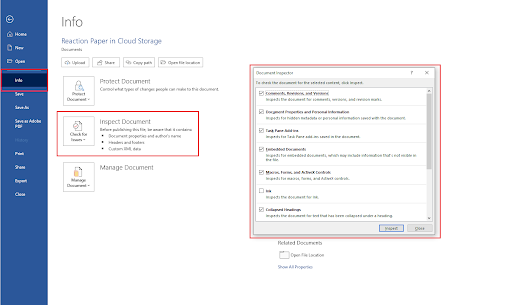
Document Inspector påminner mycket om verktyget Sök och ersätt men det här är byggt för att rikta in specifika data på dokumentet. Detta kan till exempel inkludera dold text, kommentarer om osynligt innehåll, personlig information, anpassade egenskaper och mer.
Du kan enkelt kontrollera dokument med det här verktyget i motsats till att manuellt kontrollera vilka du ska söka i verktyget Sök och ersätt, eftersom du helt enkelt kan kryssa i rutorna i verktyget Inspektera dokument för att omedelbart hitta de data du behöver.
Procedur:
Arkiv > Info > Kontrollera för problem > Inspektera dokument
Superhemliga funktioner -
Inte riktigt superhemligt men det här är funktioner som du förmodligen inte ens vet att de finns i Microsoft Word helt enkelt för att de inte riktigt diskuteras tillräckligt. Men de kan vara lika hjälpsamma om du vill att de ska vara det och i specifika situationer kan de bara vara de verktyg du behöver.
Skapa slumpmässig utfyllnadstext
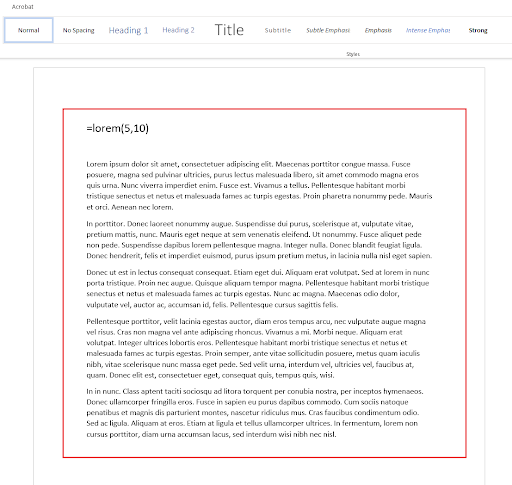
När du behöver göra utfyllnadstext för ditt dokument behöver du inte söka efter slumpmässig text på nätet eller behöva gå igenom ansträngningen att göra din egen utan istället kan du göra detta i Microsoft Word med Lorem Ipsum.
Det följer också igenom med all formatering och stil som du behöver så det är mycket bekvämare än att behöva ta slumpmässig text från externa källor.
Procedur:
Skriv '=lorem(a,b)' på ditt dokument där 'A' är antalet stycken du vill ha och
'B' är antalet meningar du vill ha i varje stycke
Automatisk justering av datum och tid
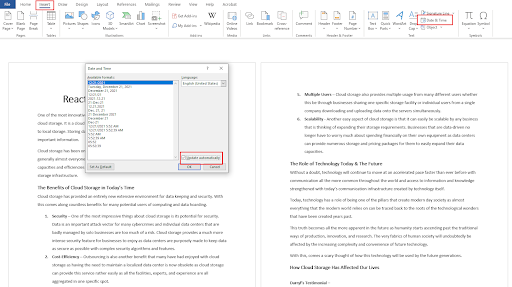
När du arbetar med filer och uppdaterar varje dokument ständigt, kommer du att behöva lägga till datum manuellt varje gång du arbetar med dem. Detta kan ofta vara ett obekvämt sätt att göra saker, särskilt om du arbetar med detta med många andra filer.
Detta fungerar bäst för dokument som har många siffror inblandade i dem, till exempel för Cloud Accounting Services . Att ha ett automatiskt datum och tid kan göra underverk för att minska tiden du måste arbeta med varje specifikt nummer.
Procedur:
Infoga > Datum och tid > Markera 'Uppdatera automatiskt'
Återställa kraschade MS Word-filer
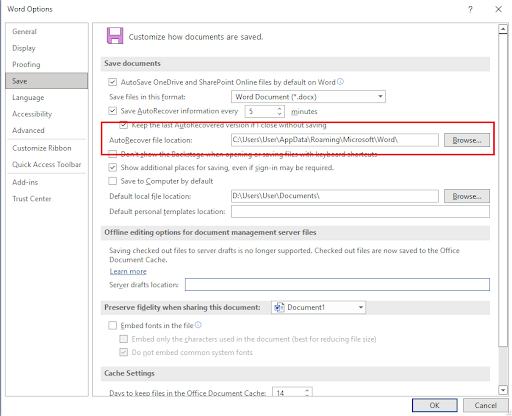
En av de mest tragiska situationerna som kan hända när man arbetar med ett dokument är att ha oväntade olyckor eller situationer som fel, krascher, BSOD:s och mer.
Vad som är ännu värre är att i dessa oväntade situationer kanske du inte ens har sparat ditt dokument ännu, vilket är det värsta scenariot som kan hända. Som tur är är inte allt förlorat.
Microsoft Word har en specifik funktion som automatiskt sparar dina dokument konsekvent under dina framsteg. Microsoft Word betecknar den här funktionen som 'AutoRecover'. Normalt kommer en prompt att dyka upp nästa gång du öppnar ditt Microsoft Word som säger att du ska börja från närmaste återställningsspara men vad händer om det inte dyker upp?
Du kan manuellt gå igenom själva filkatalogen och kontrollera efter eventuella återställningar som Microsoft Word har gjort under ditt dokument och chansen är stor att allt kan ha sparats eller att en majoritet av innehållet fortfarande finns där.
Procedur :
Arkiv > Alternativ > Spara > Autoåterställ filplats > Bläddra
Konvertera PDF- och HTML-dokument
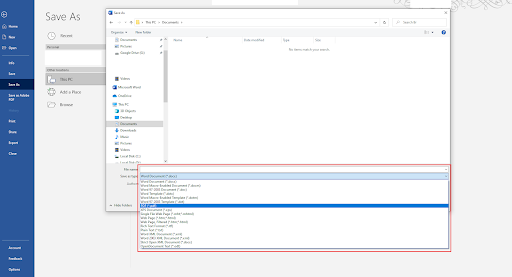
En annan funktion som du förmodligen inte har insett är att du kan konvertera dina Word-dokument till PDF- och HTML-filer. Detta fungerar även om du är en webbutvecklare såsom i fallet med Betala och du behöver en plattform för mjukvaruutvecklare att se lite HTML-kod eller skapa en genom MS Word, även om det inte är en praktisk idé i sig, men det är fortfarande ett tillgängligt alternativ att välja.
När du har sparat dem som dessa filtyper kommer de att fungera som HTML-filer som du har kodat eller PDF-filer som du har skapat. Detsamma gäller vice versa också.
Procedur:
Arkiv > Spara som > Spara som typ
Hitta dolda karaktärer
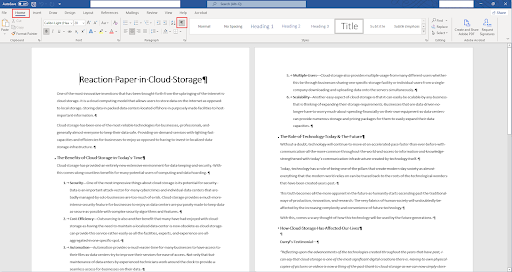
Om du gör eller granskar ett dokument vill du vara noggrann när du går tillväga och sannolikheten för att det kan finnas något dolt innehåll i dokumentet kan vara möjligt, särskilt om du har kollegor och en företagskultur som vill skämta om aprilskämt.
Om du vill radera den chansen och få det sista skrattet öppnar du verktyget för dolda tecken för ditt dokument för att se allt som pågår.
Procedur:
Hem > Visa/Dölj eller (CTRL + Shift + 8)
Slutsats
Det finns fortfarande gott om funktioner som Microsoft Word erbjuder och detta är bara toppen av isberget. Att veta allt kommer att ta lite tid och erfarenhet men om du vill maximera din användning av plattformen kommer det att vara värt besväret att lära sig plattformen och utan tvekan till och med betraktas som en tillväxthackning strategi för produktivitet.
Om du är intresserad av mer information om Microsoft Word; Ta en titt på den här artikeln om vad du kan förvänta dig av Microsoft Office 2021 eftersom det är Microsofts senaste uppdatering i deras mjukvarupaket.
Relaterade artiklar
>> 7 Microsoft Word-hack du behöver veta 2022
>> Topp 14 Microsoft Word-tricks och tips som du bör känna till
>> Jämförelseguide för Microsoft Word-2010 vs. 2013 vs. 2016 vs. 2019
>> Fuskblad för Microsoft Office Word
Få fler artiklar och hjälpcentertips genom att anmäla dig till nyhetsbrevet nedan!

![Inget switchanvändaralternativ i Windows 10 [Fixed]](https://gloryittechnologies.com/img/help-center/48/no-switch-user-option-windows-10.png)