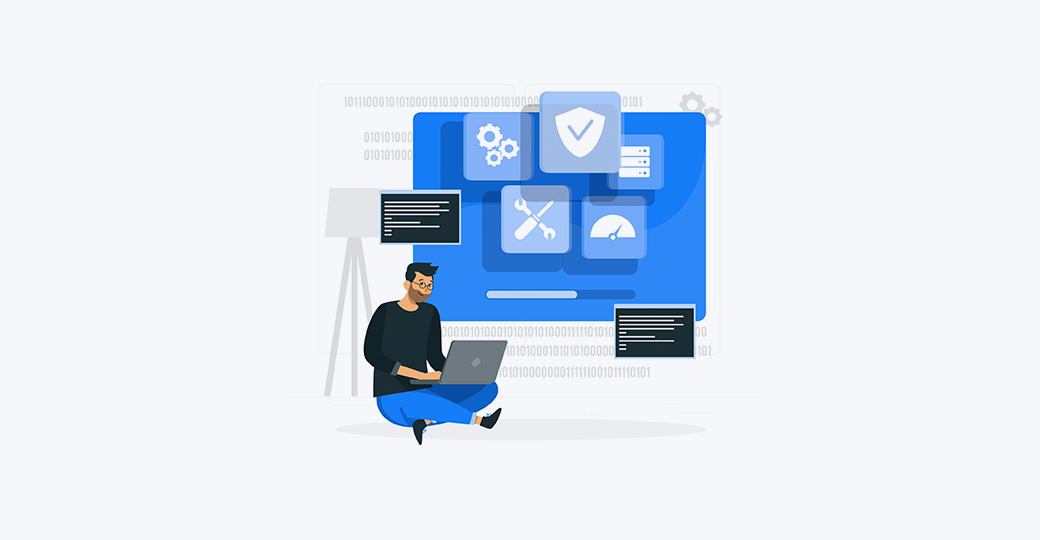För det mesta är applikationer som uppfyller enkla uppgifter en risk att plocka upp. Vanligtvis är funktioner antingen icke-funktionella, betalas endast eller fungerar inte så bra som lovat i produktbeskrivningen. Ett bra exempel på detta är applikationer som används för att ta personliga anteckningar. När du skriver ner idéer, håller reda på uppgifter och planerar evenemang behöver du en applikation som fullt ut kan stödja dina behov och ge en bra lösning för organiserad anteckningsbokning. Microsoft OneNote är det perfekta exemplet på en sådan app.
Under lång tid var OneNote en betald del av Microsoft Office-paketet, men det är nu en gratis att använda applikation efter att Microsoft avbrutit skrivbordsversionen. På senare tid blev OneNote tillgänglig som en Windows 10-app som förinstalleras på din dator. Tidigare versioner som OneNote 2016 är fortfarande tillgängliga för nedladdning, men Microsoft utvecklar inte fler uppdateringar och mainstream-stöd förväntas löpa ut 2020.
varför upptäcker inte min dator min andra bildskärm
Eftersom denna förändring fortfarande är ganska ny i teknikvärlden har vi sammanställt ett användbart fuskark som kan användas när du arbetar med OneNote för Windows 10. Om du använder en tidigare version av OneNote, vår tips och tricks kanske inte är lika användbara - saker har förändrats kraftigt i den här versionen, vilket har resulterat i många nya möjligheter och möjligheter.
- Tips: Vårt fuskark riktar sig till nya användare som vill veta hur de ska komma igång med OneNote för Windows 10. Vi kommer att täcka grunderna och några användbara tips för mer erfarna användare som kanske har förbisett vissa delar av programvaran . Om du känner någon som är ny på OneNote för Windows 10, dela vår artikel med dem för att hjälpa dem att lära sig snabbare och bättre!
En introduktion till menyfliksområdet Ribbon
På samma sätt som alla andra Microsoft Office-applikationer har OneNote det älskade Ribbon-gränssnittet för att hantera navigering. Bandet har varit en stor del av Office-applikationer i många år nu, eftersom det först introducerades tillbaka i Office 2007. Det utformades med tanke på enklare navigering och gjorde slut på användningen av gammaldags menyer med flera nivåer av undermenyer.
Även om OneNotes menyfliksområde inte har så många flikar och verktyg som andra Office-appar får du fortfarande enklare navigering med ett visuellt gränssnitt som hjälper dig att snabbt hitta de verktyg du känner och älskar. Bandet är ditt huvudsakliga och enda sätt att navigera i OneNote, öppna möjligheterna att formatera text, infoga element, komma åt digital färg och ändra ditt visningsläge.


Till skillnad från tidigare OneNote-utgåvor har menyfliksområdet i OneNote för Windows 10 en plattare, mer tilltalande design för att möjliggöra mindre röran på din skärm som distraherar dig från dina anteckningar. Detta minimalistiska gränssnitt ger OneNote ett modernt och elegant utseende som skiljer det från konkurrenter.
Kom igång genom att skapa anteckningsböcker, avsnitt och sidor
När du öppnar OneNote märker du att det finns många alternativ för organisationen av dina anteckningar. Innan vi hoppar in i innehållet är det viktigt att förstå de flera lagringsnivåerna du har i OneNote.
Det behöver inte sägas att du behöver ett Microsoft-konto för att kunna utnyttja OneNote till sin fulla potential. Detta är den första nivån i hierarkin - varje Microsoft-konto kan ha flera anteckningsböcker, sektioner och sidor för att lagra anteckningar inuti. Detta visar mycket bra på det sätt som OneNote läggs ut på din skärm.
Microsoft OneNote Cheat Sheat-anteckningsböcker

Dina anteckningsböcker innehåller alla sidor som innehåller anteckningar. En anteckningsbok är uppdelad i sektioner som du kan skriva anteckningar på på olika sidor. Genom att klicka på namnet på din aktiva anteckningsbok visas alla tillgängliga anteckningsböcker. Vi rekommenderar att du håller olika bärbara datorer under olika delar av ditt liv. Du kan till exempel ha en hel anteckningsbok tillägnad studier, arbete och privatliv.
- Tips: Du kan byta namn på en anteckningsbok genom att högerklicka på den och välja alternativet Anteckningsbok för smeknamn. Skriv bara in det nya namnet och tryck på enter!

Avsnitt

Som nämnts ovan är varje arbetsbok uppdelad i olika sektioner. Som standard har du skapat avsnittet Snabbanteckningar för dig, men du kan alltid skapa nya avsnitt genom att trycka på knappen Lägg till avsnitt längst ner i fönstret. Alternativt kan du högerklicka på ett tomt utrymme i sektionskolumnen och välja Ny sektion eller Ny sektionsgrupp för att ytterligare organisera dina sektioner.
varför fortsätter mina webbläsare att krascha
Varje avsnitt har många tillgängliga alternativ för anpassning. När du högerklickar på ett avsnitt kan du se dessa alternativ direkt. Du kan Döp om dem, tilldela unika färger, flytta eller kopiera avsnittet och till och med lösenordsskydda det. Det finns också ett alternativ att fästa en sektion på din Starta menyn . Det är också här du kan ta bort avsnitt när du inte längre behöver dem, var bara försiktig! När du tar bort ett avsnitt raderas också alla sidor i det.

Sidor

Dina sidor är i huvudsak dina anteckningar. På samma sätt som sektioner kan du skapa nya sidor genom att trycka på knappen Lägg till sida längst ner i fönstret eller högerklicka på ett tomt utrymme i sidkolumnen och klicka på alternativet Ny sida. Dina sidor kan alltid bytas namn, kopieras och raderas genom att högerklicka på dem från sidkolumnen.

youtube helskärms aktivitetsfält gömmer sig inte
När du börjar skriva en anteckning märker du att den visas i en grå ram. När du skriver mer justerar ramen automatiskt dess bredd och höjd till din text, men du kan alltid ändra den manuellt genom att dra i sidorna. Den här ramen syns bara när du skriver en anteckning eller svävar med musen över en, annars kommer den inte att synas.

Med detta ramgränssnitt kan du enkelt komma runt dina anteckningar och skapa layouter som är dynamiska och interaktiva. Genom att klicka på de tre punkterna i ramens övre-mellersta del kan du fritt dra anteckningarna som finns i den, på samma sätt som hur du kan hitta klisterlappar på en planeringskort.
Allt om formatering

När du väljer Hemflik från menyfliksområdet , kan du se några praktiska alternativ för att formatera texten i dina anteckningar. Välj bara texten du vill ändra och klicka på någon av ikonerna för att ändra typsnittet, textstorlek, färg, göra texten fet, kursiv, understrykning eller till och med markera text. Du kan också tydlig formatering med ett klick på en knapp. För bara över namnen på ikonerna för att se vad de gör. Var inte rädd att klicka på dem heller - du kan alltid ångra.

Infoga bilder, videor och andra element
Genom att klicka på fliken Infoga från menyfliksområdet kan du se många alternativ för att infoga olika objekt för att göra dina anteckningar mer effektiva och dynamiska. Här är en översikt över de tre huvudsakliga sakerna som du troligen använder när du arbetar med OneNote:
Så här infogar du tabeller i OneNote
Du kan infoga tabeller, som huvudsakligen används för att hålla reda på data som kontaktinformation. När du har lagt in en tabell på din sida visas en ny tabellflik i menyfliksområdet som innehåller anpassningsalternativ. Varje tabell kan justeras och modifieras, du kan infoga nya rader och till och med sortera posterna i din tabell. Med samma textformateringsverktyg som nämnts ovan kan du låta din kreativitet flöda och få dina bord att se tilltalande ut. Du kan också ändra bakgrunden för varje cell och till och med få gränserna att försvinna.

Så här infogar du filer i OneNote
Nästa på listan sätter in en fil. Den här filen kan i princip vara vad som helst som lagras lokalt på din dator eller valfritt i din OneDrive. När du har infogat en fil skapar OneNote i huvudsak en genväg för att öppna filen från dina anteckningar. Du kan också infoga PDF-filer specifikt genom att klicka på ikonen Utskrift istället.
Aktivitetsfältet försvinner inte när helskärm

Så här infogar du bilder i OneNote
Nu kommer bilder. Du kan infoga praktiskt taget vilken bild som helst på dina OneNote-sidor. Bläddra bland dina lokala filer, ta en ny bild med din kamera eller hitta en lämplig bild online, allt från OneNote. När du har infogat en bild visas en ny bildflik i ditt band. Använd verktygen för att enkelt ändra storlek, rotera eller vända bilder. Du kan också ställa in en bild som bakgrund på din sida.

Så här infogar du videor i OneNote
Du har möjlighet att infoga onlinevideor från internet direkt på dina sidor. Ta bara länken till videon du vill se på din sida, klicka på Online Video-knappen och titta på!
- Tips: OneNote stöder för närvarande ett stort antal webbplatser när det gäller att infoga videor. Här är listan över webbplatser som stöds

Digital färg
Vi har alla stunder när vi hellre bara vill skriva något över den redan existerande digitala sidan istället för att använda formatering och skapa onödiga anteckningar. Du kan förbättra dina sidor genom att använda fliken Rita i menyfliksområdet, som låter dig bläcka digitalt ovanpå innehållet i dina anteckningar. OneNote levereras med många anpassningsbara pennor, pennor och överstrykningspennor för att se till att alla hittar vad de letar efter.
- Tips: När du är klar med bläck, klicka på knappen Välj objekt eller Skriv text i menyfliksområdet bredvid pennuppsättningen. Detta gör att du kan växla mellan anteckningar, rörliga ramar och färg.

Sök i dina anteckningar
Även om OneNote ger dig friheten att ordna dina anteckningar ordentligt, finns det alltid tillfällen när ditt minne misslyckas och du inte hittar något du letar efter. Det är därför Microsoft inkluderade en sökfunktion för att bläddra igenom dina anteckningar och snabbt hitta saker. För att komma åt sökfunktionen klickar du bara på förstoringsglasikonen till vänster på skärmen och anger sedan det du letar efter.
Du kan antingen söka efter ett ord eller söka efter dina taggar - till exempel objekt markerade som en viktig post, en fråga eller en uppgift. När sökfältet hittar ett resultat visas vilken sida, anteckningsbok och sektion som returnerar ett matchande resultat och markerar ordet eller taggen på sidan.

Om du letar efter ett mjukvaruföretag som du kan lita på för dess integritet och ärliga affärsmetoder, leta inte längre än . Vi är en Microsoft-certifierad partner och ett BBB-ackrediterat företag som bryr sig om att ge våra kunder en pålitlig och tillfredsställande upplevelse av de programvaruprodukter de behöver. Vi kommer att vara med dig före, under och efter all försäljning. Det är vår 360-graders -garanti. Så vad väntar du på? Ring oss idag + 1877 315 1713 eller maila sales@softwarekeep.com. Du kan också nå oss via Livechatt.