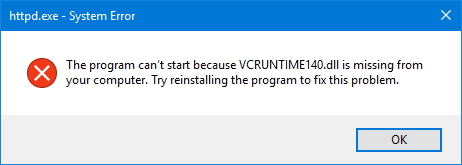Excel är utan tvekan den bästa applikationen när det gäller att skapa och hantera kalkylark. Du hittar den som en del av Microsoft Office-sviten tillsammans med andra produktivitetsappar. Alla kan hitta ett lämpligt alternativ för att få tillgång till Excel. Företags- och hemanvändare kan betala för mjukvarulicensen på förhand och behålla den för alltid, vilket kallas en evig licens. Om du föredrar en prenumerationsbaserad tjänst erbjuder Office 365 olika betalningsplaner som passar både privatpersoner och företag.
Vi har sammanställt det här fuskarket för att hjälpa dig att komma igång med Excel och ge dig några användbara tips redan innan du köper applikationen.
Beslut mellan evig och prenumerationslicens
Som nämnts ovan kan du skaffa Excel genom två olika metoder. Båda dessa versioner erbjuder dock olika fördelar och nackdelar som är mer lämpliga för kontrasterande publik.
Den eviga licensen erbjuder en mycket kostnadseffektiv lösning, eftersom du bara behöver göra en betalning och äga programvaran för alltid. På grund av detta erbjuder Microsoft inga uppdateringar i framtiden - när du köper Excel kommer du att äga den version som var tillgänglig då och du måste köpa framtida versioner
Å andra sidan, att köpa en Office 365-prenumeration har sina fördelar. Även om det kan vara dyrare får du omedelbar tillgång till framtida uppdateringar och ytterligare unika funktioner. Om du behöver saker som molndelning och samtidigt arbeta tillsammans med ett team är en prenumeration definitivt vägen att gå.
windows 10 hur man sänker ljusstyrkan
Lär känna bandgränssnittet
Bandet har varit en stor del av Excel i flera år nu, eftersom det introducerades i en tidigare version av programvaran. Den utvecklades för att möjliggöra snabbare arbete i motsats till att navigera i komplicerade och gammaldags menyer, undermenyer, undermenyer och så vidare. Med menyfliksområdet får du enkel navigering med ett mest visuellt gränssnitt som hjälper dig att komma snabbare till de verktyg du känner och älskar.
Till skillnad från tidigare Excel-utgåvor har menyfliksområdet i nya utgåvor som Excel 2016 och Excel 2019 en plattare design för att möjliggöra mindre röran på skärmen. Den minimalistiska designen ger Excel ett modernt och elegant utseende som skiljer det från konkurrenterna.
Det är känt att Excels signaturfärg är grön, men du kan alltid ändra den övre delen av bandet till vitt, grått eller svart. Navigera bara till Arkiv → Alternativ → Allmänt menyn och titta under Anpassa din kopia av Microsoft Office för att välja det tema du föredrar.

Om du känner till tidigare versioner av Excel hittar du de flesta kommandon och funktioner på samma platser, men även nya användare kan snabbt hitta verktyg tack vare etiketter och grupper. Kan du inte hitta något? Använd Microsofts Berätta vad du vill göra funktion. Vi berör mer om det senare om du inte vill gå vidare.
När det behövs, dölj bara bandet när som helst genom att trycka på Ctrl + F1 på tangentbordet. För att få det att visas igen, tryck på samma två tangenter.
Det finns flera inställningar och sätt att ändra hur menyfliksområdet visar sig. Längst upp till höger på skärmen ser du en ikon med titeln 'Ribbon Display Options' som öppnar en rullgardinsmeny med tre olika alternativ:
- Dölj bandet automatiskt: Det här alternativet döljer själva menyfliksområdet, liksom flikarna och kommandona i det som standard. När detta väljs är det enda sättet att få menyfliksområdet och dess innehåll att visas genom att klicka på det övre avsnittet på Excel-skärmen.
- Visa flikar: Detta alternativ håller flikarna i menyfliksområdet men döljer alla kommandon under. Du kan visa kommandon genom att antingen klicka på någon av flikarna och trycka på Ctrl + F1 på tangentbordet, eller välj alternativet Visa flikar och kommandon istället.
- Visa flikar och kommandon: Med det här alternativet får du se hela menyfliksområdet med både dess flikar och kommandon synliga hela tiden.
Arkiv-menyn, backstage-området

När du klickar på Arkiv-menyn i Excel kommer du till det område som Microsoft kallar 'backstage'. Här, istället för att se en flik med kommandon, får du en helsidesvy av grundläggande funktioner som att öppna eller spara filer samt skriva ut och dela. Undermenyer i File fokuserar på att exportera ditt arbete, eftersom du kan spara lokalt, använda molntjänster som du är ansluten till (som SharePoint och OneDrive), dela via e-post och till och med skriva ut ditt arbete direkt från Excel.
Dessutom kan du använda Arkiv-menyn för att se information om din nuvarande arbetsbok. Detta innebär att se tiden den skapades, senast modifierad, ägaren, filstorleken och mycket mer. Du kan också söka efter tillgänglighetsproblem, lägga till lösenordsskydd eller som ägare ändra behörigheterna för dina medredaktörer.
Berätta vad du vill göra

Det är lätt att säga att Excel inte är en av de mest nybörjarvänliga applikationer som finns, men Microsoft har gjort en förändring som hjälper till med det. På grund av den enorma mängden funktioner och funktioner i Excel kan det bli svårt att använda Excel i sin fulla omfattning utan att spendera mycket tid på att lära sig och memorera verktyg.
Låt oss till exempel säga att du har en uppsättning data och vill visualisera den i ett cirkeldiagram. Skriv in skapa cirkeldiagram och en meny visar flera resultat. I det här exemplet kan du klicka på det första resultatet direkt sätta in ett cirkeldiagram utan att behöva navigera genom menyfliksområdet och hitta alternativet där.
Andra resultat kan också vara till nytta och föreslå möjliga lösningar på ditt problem. För varje uppgift du skriver in har du alltid en länk för att få hjälp om ämnet eller använda Smart sökning funktion för att söka online.
Sammanfattningsvis låter Tell Me-funktionen dig utföra uppgifter snabbare och söka efter lösningar direkt i Excel. Även om du anser att du är en veteran med programvaran kan du fortsätta hitta sätt att påskynda ditt arbete. Tell Me kommer ihåg uppgifter du tidigare har sökt efter, vilket möjliggör ännu bättre tillgänglighet i framtiden.
Sök online med Smart Lookup

hur uppgraderar du Windows 10 hem till pro
Denna nya funktion ger dig ett lättillgängligt sätt att leta upp information online. Högerklicka bara på en cell med några ord i det och välj Smart Lookup från snabbmenyn. Detta öppnar en ruta på sidan av Excel, där Microsoft Bing-sökmotorn utför en webbsökning av ordet / orden i den valda cellen.
- Obs! Du kan behöva aktivera Microsofts intelligenta tjänster för att få tillgång till Smart Lookup. Detta innebär att dina söktermer och en del innehåll från dina kalkylark och dokument samlas in av Microsoft för att tillhandahålla läromedel till dessa tjänster. Om du föredrar att inte ta risker när det gäller sekretess bör du ompröva om det är värt att söka online direkt från Excel eller inte.
Du ser definitioner, relaterade Wikipedia-poster och andra användbara resultat från Internet. Genom att klicka på något av resultaten kan du utforska webbsidor och samla in mer information själv.
Smart Lookup är inte perfekt för specifika frågor som att leta upp inflationen i Tyskland under 2016, men du kan definitivt få lite nytta av det när du behöver definiera ett ord eller förstå en term.
Använd diagram för att visualisera dina data
Du kan ha en kraftfull och informativ uppsättning data, men det kan snabbt bli svårt att förstå när det gäller att presentera för en publik eller lägga till mer och mer information. Med kartläggning kan du visa delar av ditt kalkylblad visuellt, vilket förbättrar dina kalkylblad genom att göra informationen mer omfattande. Detta gör att du kan identifiera datatrender, mönster och snabbt analysera saker med en blick.
När du skapar ett diagram måste du först välja de data du vill visualisera. Du kan göra detta genom att klicka på en cell och sedan hålla antingen Skift- eller Alt-tangenterna för att välja en grupp data eller andra enskilda celler. Efter att varje cell du behöver har valts klickar du på fliken Infoga från menyfliksområdet och väljer den diagramform som passar din information.

I versionen av Excel 2019 kan du hitta över 15 olika diagram och många alternativ för diagramtyp för att anpassa utseendet på dina dokument. Du kan också ändra färgerna samt teckensnitt och stil i dina diagram.
Användbara Excel-genvägar
Excel får alltid den kredit det förtjänar för att tillhandahålla ett stort utbud av funktioner och funktioner till sina användare. För att verkligen bli expert på Excel måste du känna till kortkommandona som du kan använda för att påskynda ditt arbete ytterligare och spara dig från att behöva titta igenom oändliga menyer och utföra onödiga klick.
Här är några av de bästa, mest använda Genvägar i Excel du behöver veta för att kunna höja ditt Excel-spel just nu:
Välj en hel kolumn eller rad
För att välja en hel kolumn, klicka bara på en cell i den kolumnen och tryck på Ctrl + mellanslag kombination. Du kan göra detsamma med en hel rad genom att trycka på Skift + Mellanslag istället.
Starta en ny rad i samma cell
En av de tråkigaste sakerna att göra i Excel är att skapa en ny rad inom samma cell, eftersom du naturligtvis skulle behöva skriva in texten i ett separat program som Word eller Anteckningar och kopiera och klistra in den i Excel. Du kan undvika denna procedur genom att använda Alt + Enter genväg när du skriver för att starta en ny rad.
Infoga aktuell tid och datum
Du kan infoga aktuell tid i kalkylarket genom att trycka på Ctrl + Skift + Kolon nycklar. För att göra detsamma med det aktuella datumet, tryck på Ctrl + kolon endast.
Dölj en kolumn eller en rad
Det finns tillfällen där du vill jämföra data mellan en rad eller en kolumn, men det finns en annan i mitten av den. Du kan tillfälligt dölja en kolumn genom att markera en cell i den och trycka på Ctrl + 0 , och gör detsamma med en rad genom att trycka på Ctrl + 9 istället.
telefonen är inaktiverad anslut till itunes iphone 5
Visa eller dölj formler
Du kan få en snabb översikt över alla formler du har använt i ett kalkylark genom att trycka på Ctrl + ~ på tangentbordet. När du trycker på samma snabbtangentkombination kan du också dölja formlerna. Du kan också kolla in vår Excel-jämförelseguide här .
Du kanske också gillar:
> Hur man fryser en rad eller kolumn i Excel för Mac