Den inbyggda butiksapplikationen för Windows 10 har blivit en stor succé ända sedan den släpptes. Det tillåter användare att säkert och tillförlitligt ladda ner nya applikationer från tredje part. Men trots Microsofts bästa ansträngningar för att göra programvaran så strömlinjeformad och tillgänglig som möjligt, är den inte perfekt.

Alla cachefiler i Windows Store kommer att rensas om du utför en återställning eller cachefilerna i Windows Store. Det kommer permanent att radera appens data på din enhet inklusive dina inloggningsuppgifter. Gå till Inställningar> System> Appar och funktioner> Klicka på Butik> Avancerade alternativ> Återställ .
Vi diskuterar denna process för att rensa och ta bort Microsoft Store-cache i detalj här nedan.
Vad är Microsoft Store?
Microsoft Store, ibland kallad Windows Store, är en applikation utvecklad av Microsoft. Det kommer förinstallerat på alla instanser av Windows 10, och det kan inte tas bort under normala omständigheter. Dess primära syfte är att tillåta användare att skaffa godkända, säkra applikationer med lätthet.
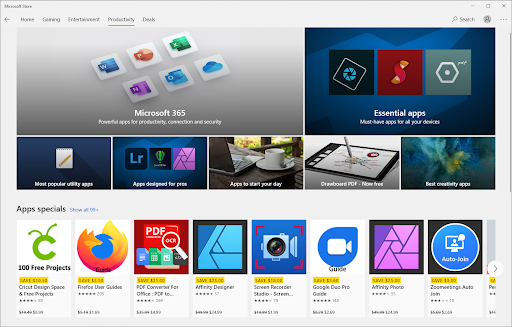
Utvecklare måste gå igenom en screeningprocess innan deras applikationer publiceras på Microsoft Store. Detta gör marknadsplatsen säker, så att du kan surfa utan bekymmer, även om en applikation är gratis att ladda ner.
Precis som de flesta andra appar använder Microsoft Store cacheteknik för att göra din upplevelse bättre. Tyvärr kan detta leda till fel och problem om cachen är skadad. Det som är bra är att du enkelt kan återställa och rensa Microsoft Store-cachen. Följ bara instruktionerna nedan.
Hur man rensar och återställer Microsoft Store Cache i Windows 10
Observera att du kan behöva administrativ behörighet för att utföra metoderna nedan.
Behövs hjälp? Kolla in vår Hur man gör en lokal användare till administratör i Windows 10 guide.
Metod 1. Kör WSReset.exe
De WSReset verktyget kommer med Microsoft Store. Den återställer applikationen utan att ändra några av dina kontoinställningar eller ta bort dina installerade appar. Detta är troligen det snabbaste sättet att ta bort Microsoft Store-cachen.
- Stäng alla Microsoft Store-program som du kör.
- Öppna sökfältet i aktivitetsfältet genom att klicka på förstoringsglasikonen. Du kan också ta upp det med Windows + S tangentbordsgenväg.
- Skriv in wsreset och klicka på det första sökresultatet för att köra kommandot.
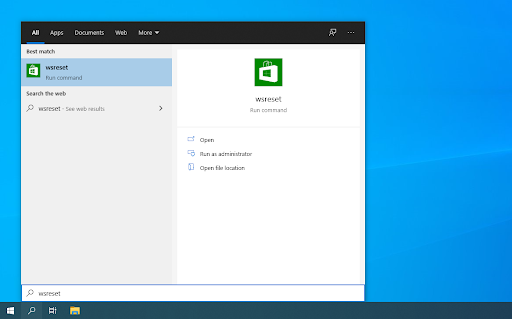
- Ett tomt kommandotolkfönster öppnas. Lämna denna öppen och vänta i cirka 30 sekunder och vänta tills den stängs automatiskt.
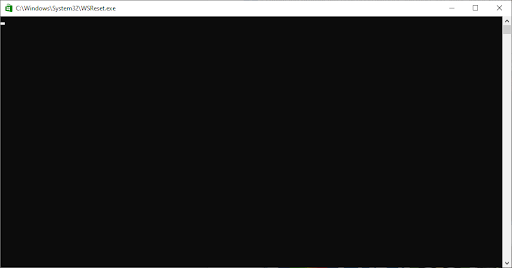
- Efter att kommandotolken stängts startar Microsoft Store, som bör återställas nu. Testa om dina problem är lösta.
Metod 2. Använd appen Inställningar
Vissa användare föredrar att närma sig uppgiften att rensa Microsoft Store-cache med inställningarna app. Det gör det enkelt att ändra flera installationer från samma plats, vilket kan vara bättre om du vill rensa flera applikationer på kort tid.
- Klicka på Windows-ikonen längst ner till vänster på skärmen för att ta fram Start meny . Välja inställningar , eller alternativt använd Windows + jag genväg.
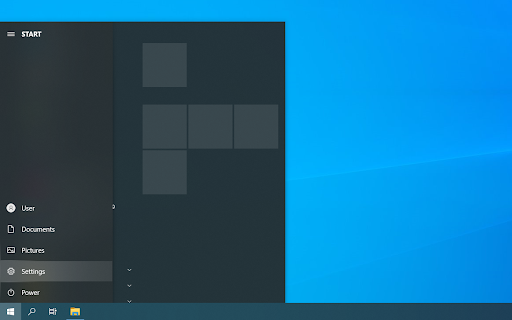
- Klicka på Appar bricka. Här kan du hitta alla applikationer som är installerade på din dator.
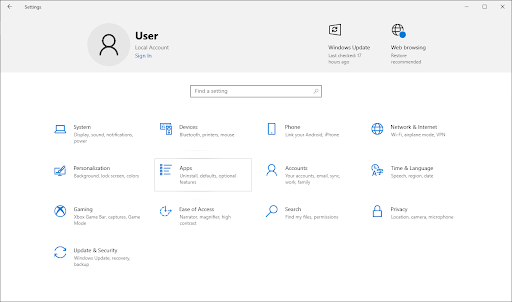
- Leta upp Microsoft Store-applikationen och klicka sedan på den en gång för att utöka dess alternativ. Klicka på Avancerade alternativ länk.
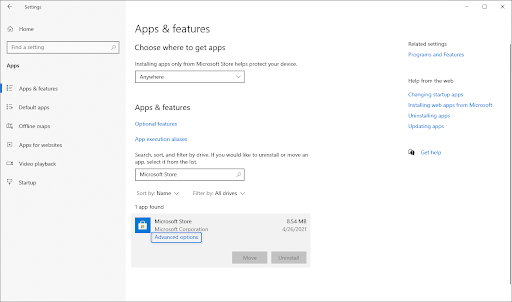
- Rulla ned och klicka på knappen Återställ. Som beskrivningen säger, om applikationen inte fungerar som avsett, kommer den här funktionen att återställa sina data för att fixa det.
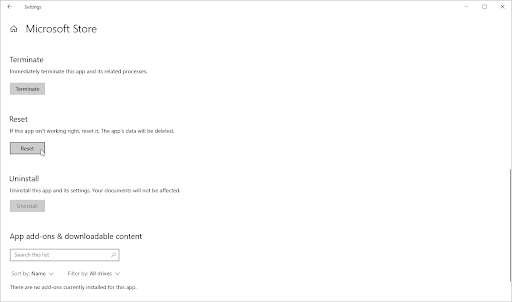
- Ett varningsmeddelande visas som talar om att återställning av Microsoft Store kommer att radera din appdata och logga ut från ditt konto. Om du accepterar dessa villkor klickar du på Återställ igen.
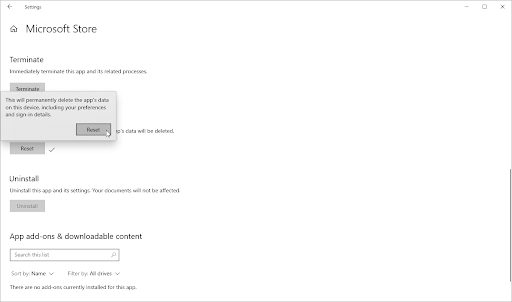
- Kontrollera om dina problem med Microsoft Store-appen är åtgärdade efter att du har slutfört återställningsprocessen.
Metod 3. Rensa och återställ Microsoft Store-cachen med registret
Avancerade användare kanske föredrar att gräva djupt i Windows 10-registret och snabbt rensa cache med rätt verktyg. Instruktionerna nedan hjälper dig att återställa Microsoft Store-cachen genom att använda Registry-appen.
Varning : För att utföra den här metoden måste du ändra registernycklar. Om du anger fel nycklar kan det skada ditt operativsystem. Se till att du skapar en systemåterställningspunkt eller en säkerhetskopia av ditt register innan du fortsätter.
- tryck på Windows + R tangenterna på ditt tangentbord för att ta fram Springa verktyg.
- Skriv in ' cmd ” och tryck på Ctrl + Flytta + Stiga på tangenterna på ditt tangentbord. Genom att göra det startar du kommandotolken med administrativa behörigheter.
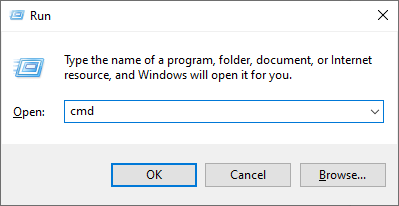
- Klicka på när du uppmanas av användarkontokontroll (UAC). Ja för att tillåta appen att starta med administrativa behörigheter.
- Mata in följande kommando och tryck sedan på Enter för att utföra det: wmic användarkonto få namn, sid . Detta kommando visar namn och SID för varje lokal användare på din dator. Notera SID för den användare du för närvarande är inloggad på.
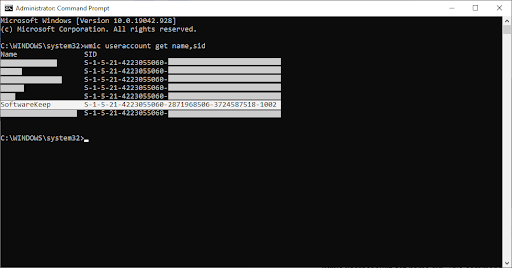
- tryck på Windows + R tangenterna på ditt tangentbord igen. Skriv in ' regedit ” utan citattecken och tryck på Stiga på tangenten på ditt tangentbord. Detta kommer att starta programmet Registerredigerare.
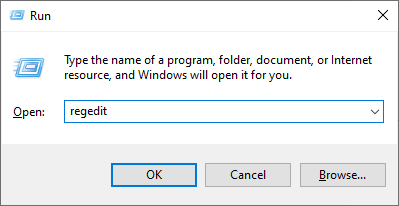
- Navigera till följande registernyckel: HKEY_LOCAL_MACHINE\SOFTWARE\Microsoft\Windows\CurrentVersion\Appx\AppxAllUserStore .
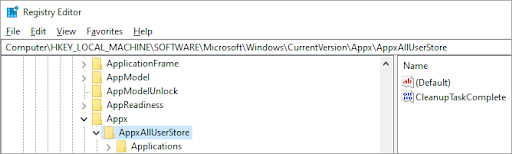
- I den vänstra rutan klickar du på nyckeln som är uppkallad efter SID-numret du antecknade från kommandotolken. Högerklicka på nyckeln du valde och välj Radera från snabbmenyn.
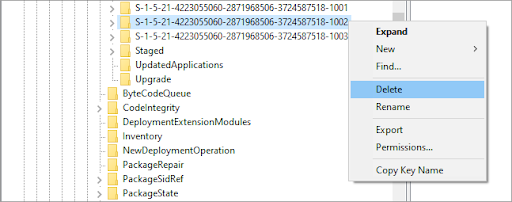
- Klicka på när du uppmanas Ja för att bekräfta åtgärden. Detta kommer att återställa din lokala användares Microsoft Store-applikation.
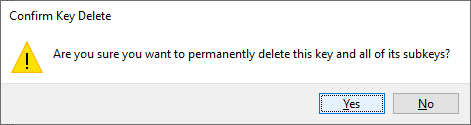
- När du har slutfört dessa steg bör du märka att all Microsoft Store-cache är borta. Kontrollera om ditt problem har lösts med den här metoden.
LÖST - Microsoft Store App - Felkod ⚠️0x800700AA⚠️ (2021)
Detta är en relaterad felkod i Microsoft Store-appen. Denna felkod kan uppstå pga korrupta systemfiler eller felkonfigurerade systemfiler . Ibland kan skadlig programvara orsaka 0x800700AA-felet eller en dålig eller instabil internetanslutning. Så här löser du'Något hände och den här appen kunde inte installeras. Var god försök igen. Felkod 0x800700AA.'
Slutgiltiga tankar
Vår Hjälpcenter erbjuder hundratals guider som hjälper dig om du är i behov av ytterligare hjälp. Återvänd till oss för mer informativa artiklar, eller komma i kontakt med våra experter för omedelbar hjälp.
En sak till
Vill du ta emot kampanjer, erbjudanden och rabatter för att få våra produkter till bästa pris? Prenumerera på vårt nyhetsbrev genom att ange din e-postadress nedan och bli den första som får de senaste nyheterna i din inkorg.
Du kanske också gillar
» Hur man fixar Windows Store-cachen kan vara skadad
» Hur man åtgärdar ett oväntat butiksundantagsfel i Windows 10
» Vad är WSAPPX-tjänsten och hur man åtgärdar WSAPPX hög diskanvändning


