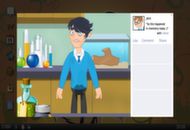När du använder Office 365 för företag och sparar dina filer i OneDrive eller SharePoint har du möjlighet att dela dina filer med vem du vill. Dessutom kommer processen att vara densamma dock och var du än arbetar. Här är stegen för att göra det.
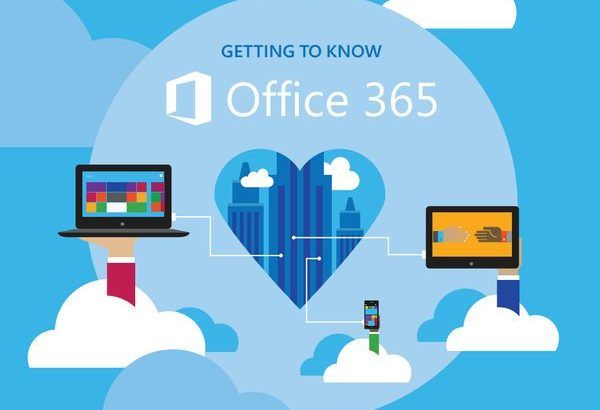
Dela filer och mappar i Office 365
- Bläddra igenom din dator efter de filer och mappar som du vill välja.
- När du har öppnat eller valt en fil eller mapp klickar du på Välj
- Du kan fortfarande dela filer och mappar även om du inte har sparat ditt innehåll till OneDrive .
- Om du arbetar på ett skrivbord och inte har sparat filen på OneDrive väljer du den plats du vill att filen ska gå till.
- Du måste välja nedåtpilen för att välja behörigheter för länken som du vill dela. Alternativen att välja inkluderar:
- Människor i den organisation som du är i
- Specificerade personer
- Alla (som din organisation tillåter dig att dela med)
- Därifrån måste du välja Tillämpa för att spara behörigheterna.
- För att kunna dela med andra måste du skriva in namnet eller e-postadresserna till dem du vill skicka filer till
- Välja Skicka. Ett annat alternativ skulle vara att välja Kopiera länk och sedan kan du skicka länken i ett e-postmeddelande eller till och med lägga till den i en fil.
Tänk på att alla filer eller mappar som du har sparat i OneDrive är privata tills du väljer att dela med andra. Du har också möjlighet att sluta dela dessa filer eller mappar när som helst du vill.
Om du letar efter ett mjukvaruföretag som du kan lita på för dess integritet och ärliga affärsmetoder, leta inte längre än . Vi är en Microsoft-certifierad partner och ett BBB-ackrediterat företag som bryr sig om att ge våra kunder en pålitlig och tillfredsställande upplevelse av de programvaruprodukter de behöver. Vi kommer att vara med dig före, under och efter all försäljning.
Det är vår 360-graders -garanti. Så vad väntar du på? Ring oss idag på +1777315 1713 eller mejl till sales@softwarekeep.com. Du kan också nå oss via livechatt.