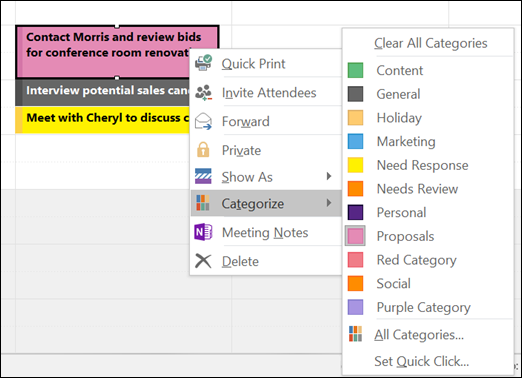Word Mobile, Excel Mobile, PowerPoint Mobile, OneNote, och fler är alla Microsoft Office-mobilappar . Dessa appar är utformade för enkel åtkomst till arbete på din mobila enhet.
De är gjorda speciellt för att optimera utrymmet på små skärmar för att passa din telefon eller surfplatta. Kontorsapparna levererar alla funktioner och funktioner som krävs för att arbeta bekvämt på din mobila enhet vart du än går.
Hur Ställ in Office Mobilappar
Kontrollera om kontor mobila appar är redan installerade på din telefon. Om du precis har fått en ny telefon eller nyligen uppdaterat tillWindows 10, kommer du troligen att behöva installera dem.
Om det här är första gången du installerar en office-mobilapp kommer du att bli ombedd att göra det logga in . Du kan enkelt göra detta genom att ange ditt personliga Microsoft-konto eller din skola e-postadress och lösenord.
Om du loggar in med en Microsoft konto som är kopplat till Office 2016 eller Office 2019 får du möjlighet att uppgradera till Office 365. Följ instruktionerna om du är intresserad av att köpa en plan. Om du hellre vill använda appen utan prenumeration, välj alternativet Kanske senare.
Notera: Du får extra funktioner i dina appar om du uppgraderar till Office 365.
När apparna är installerade visas de på din Windows startskärm . Välj Knappen Alla appar och tryck sedan på någon av apparna för att börja.
Notera: Om du använder Office-appar på en Windows 10 Mobile , svep hela vägen till höger på startskärmen för att se dina appar.
Svep genom introduktionen när du öppnar appen.
Välj sedan om du vill använda din Microsoft-konto eller ett Office 365-företag konto . Om du redan är inloggad på ett konto på din telefon loggar appen automatiskt in dig.
Börja användaOrdTill exempel visas alla dokument som sparats på din OneDrive och kan redigeras. Välj någon av dina appar för att visa dina olika filer.
Om du vill lägga till ytterligare ett Microsoft-konto eller Office 365 för ett företagskonto, tryck på Lägg till konto och logga in.
Vad kan du göra med Word Mobile App
Läsläge är ett nytt och förbättrat sätt att visa dokument på din telefon eller surfplatta. På Word kan du visa, lägga till och redigera allt arbete på din enhet.
Allt du lägger till eller ändrar på din enhet sparas automatiskt så att du aldrig behöver oroa dig för att arbetet går vilse eller inte sparar. Här är en lista över några fler funktioner som ordet mobilapp erbjuder:
- Kontrollera din stavning
- Använd en tesaurus
- Dela filer
- Lägg till en signaturrad
- Lägg till en tabell
- Ändra en tabell
- Infoga symboler och specialtecken
Vad kan du göra med Excel Mobile App?
All precision och kapacitet hosExcelär nu tillgänglig och lätt att använda på din mobila enhet. Med den här appen kan du skapa nya kalkylark från grunden och helt anpassa dem för din information och smak.
Windows 10 kan inte logga in med lösenord
Excel är perfekt utformad för att passa den lilla skärmen på din telefon eller surfplatta vilket gör det enkelt att skapa kalkylark var du än är. Här är några av huvudfunktionerna i Excel-mobilapp:
- IFS-funktion
- CONCAT-funktion
- SWITCH-funktion
- MAXIFS-funktion
- TEXTJOIN-funktion
- MINIFS-funktion
- Designa ett trattdiagram
- Skapa ett diagram
- Anpassa data i en kolumn eller rad
- Infoga nya rader eller text i en cell
- Använd AutoSum för att summera siffror
Vad kan du göra på PowerPoint Mobile?
Med PowerPoint-mobil, du kan skapa unika powerpoints och bildspel på din telefon eller surfplatta.
hur man byter kontorsproduktnyckel
Mobilappen har alla samma högkvalitativa animationer, övergångar och andra effekter som du hittar på skrivbordet. Här är funktionerna i Powerpoint mobil:
- Ändra tema och bakgrundsfärg
- Sätt in bilder från din kamera
- Lägg till animeringseffekter
- Lägg till övergångseffekter
- Lås upp filer
- Byt namn på filer
- Lägg till och ta bort filer
- Ändra marginalerna
- Ändra teckensnitt
- Vänd en form
- Lägg till en ljudinspelning
- Infoga ett diagram
Vad kan du göra på OneNote Mobile med en surfplatta?
OneNote är som en virtuell anteckningsbok, den låter dig fånga, dela och organisera alla dina idéer och komma åt dem på vilken enhet som helst. I appen kan du rita, skriva eller skriva tankar när du vill.
Du kan sedan hitta någon av dina anteckningar (även handskrivna) med en snabb sökning. Du kan också leva din anteckningsbok med bilder, taggar och tabeller .
- Anteckna när som helst
- Skicka dokument och filer till OneNote
- Konvertera och lösa matematiska problem
- Skapa länkar till anteckningsböcker, sidor, stycken och avsnitt
- Hitta dina anteckningar enkelt med en sökning
- Formatera dina anteckningar
- Ändra bakgrunden eller färgen på en sida
- Formatera text
- Sätt in en tabell
- Kontrollera stavning
- Lägg till bilder på din sida
- Redigera och beskära bilder
- Skicka foton och bilder från andra appar för att lägga till dina anteckningar
- Rita och skissa
- Skapa handskrivna anteckningar
- Rita och skissa anteckningar
- Ändra färg och tjocklek på dina bläckstreck
- Spela om bläckstreck
- Rita raka linjer eller använd den inbyggda linjalen
Med Microsoft Office-mobilapparna kan du enkelt komma åt ditt personliga arbete från din Windows-telefon eller surfplatta.
Med Word kan du redigera en uppsats som tidigare startats på skrivbordet. Du kan också använda OneNote för att skriva ner några anteckningar och idéer eller skapa en sofistikerad presentation med PowerPoint eller Excel.
Mobilapparna har samma funktioner och funktioner som du hittar på ett Windows-skrivbord. Men den uppgraderade designen gör den perfekt för din Windows-telefon och surfplatta.
Använda kontor mobila appar är det bästa sättet att vara produktiv och arbeta med ett mycket avancerat program oavsett vart du går.
Om du letar efter ett mjukvaruföretag som du kan lita på för dess integritet och ärliga affärsmetoder, leta inte längre än . Vi är en Microsoft-certifierad partner och ett BBB-ackrediterat företag som bryr sig om att ge våra kunder en pålitlig och tillfredsställande upplevelse av de programvaruprodukter de behöver. Vi kommer att vara med dig före, under och efter all försäljning.