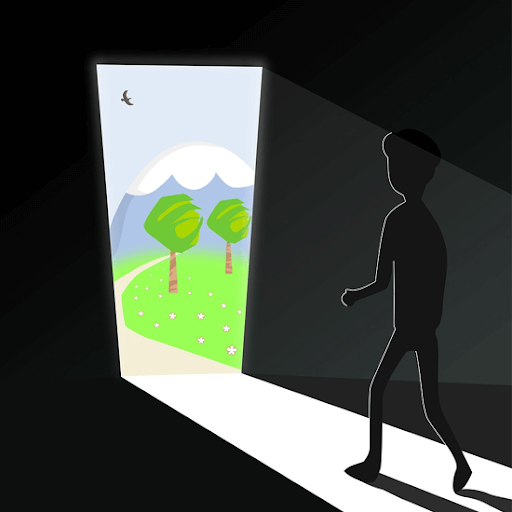Även om Windows 7 är ett äldre operativsystem fortsätter det att hålla upp till standarderna för modern teknik. Många användare svär fortfarande vid detta system, men det är inte heller perfekt.

Användarrapporter visar att det finns ett problem med Windows 7, där en mikrofon eller mikrofon inte fungerar. Detta kan vara extremt frustrerande under samtal, videokonferenser eller till och med under underhållande aktiviteter som videospel eller sång.
Dricks : Om du känner någon som har liknande problem med Windows 7, se till att rekommendera våra artiklar! Vi ser fram emot att hjälpa alla människor oavsett deras erfarenhet av Windows felsökning.
Om du har problem med din mikrofon i Windows 7 behöver du inte leta längre. Vår artikel syftar till att ge dig de enklaste lösningarna, så att du kan felsöka utan hinder. Låt oss inte slösa mer tid och gå direkt in i verksamheten.
Vanliga orsaker till att mikrofonen slutar fungera i Windows 7-system
Det finns flera möjliga orsaker till att din mikrofon inte fungerar med din Windows 7 systemet. Nedan följer några av de vanligaste orsakerna som vi kunde identifiera med användarrapporter från olika källor.
- Det är ett problem med din mikrofon själv . Det allra första som kommer att tänka på är en hårdvaruproblem. Det är möjligt att din enhet i sig är defekt eller har skadats.
- Något är fel med din port . På samma sätt som maskinvaruproblem med själva mikrofonen är det möjligt att något hände med ljudporten du använder. Om så är fallet kan du helt enkelt testa olika portar eller leta efter en ersättning.
- Dina ljuddrivrutiner är skadade eller föråldrade . Drivrutiner är avgörande i alla system. Om dina ljuddrivrutiner inte hålls i gott skick kan det uppstå problem.
- Mikrofonenheten är inaktiverad . Du eller någon annan kan ha inaktiverat mikrofonen eller ett program som har manipulerats med dina inställningar. Det är lätt möjligt att du inte kan använda din mikrofon bara för att den har inaktiverats.
- Din mikrofon är avstängd . Det är inte alltid uppenbart när din mikrofon är inställd på att vara avstängd. Detta kan orsaka frustration, vilket gör att det verkar som en allvarligare fråga.
- Programmet du använder känner inte igen din mikrofon . Vissa applikationer som Skype eller Discord kan behöva ytterligare konfiguration för att kunna använda din mikrofon.
Efter att ha identifierat några av de möjliga orsakerna till detta fel är det dags för oss att börja felsöka. Nedan finns sex metoder som du kan använda för att fixa när din mikrofon inte fungerar på ett Windows 7-system.
Metod 1: Kontrollera manuellt om det finns hårdvaruproblem
Vad du bör göra först är att verifiera om du har en hårdvaruproblem . Vi har sammanställt några användbara steg du kan vidta för att se till att det inte finns någon skada på någon fysisk komponent som är inblandad i detta fel.
- Anslut mikrofonen från porten och vänta 30 sekunder innan du ansluter den igen. Se till att du ansluter mikrofonen till rätt port - de flesta mikrofonportarna har en rosa ring runt sig.
- Använd samma mikrofon på en annan enhet . Att testa om din mikrofon fungerar på en annan dator eller inte kan hjälpa dig att identifiera om du har ett programfel. Om det inte fungerar på en annan dator, har du troligtvis att göra med en defekt mikrofon.
- Testa om Windows 7 kan hämta något ljud från din mikrofon. Om din mikrofonen fungerar inte i vissa applikationer kan du behöva dyka in i programinställningarna.
Här är en kort guide om hur du testar mikrofonljud i Windows 7: - Öppna Start menyn och öppna Kontrollpanel från höger meny.
- Se till att ditt visningsläge är inställt på Kategori .
- Klicka på Hårdvara och ljud välj sedan Hantera ljudenheter under Ljud kategori.
- Byt till Inspelning fliken och tala i din mikrofon. Om du ser gröna staplar bredvid din mikrofon stiger och faller, då kan Windows 7 plocka upp ljud från den.
Metod 2: Se till att din mikrofon inte är avstängd

Vissa användare har märkt att de inte kunde använda sin mikrofon eftersom den stängdes av i själva systemet. Detta är lätt att kontrollera och ändra.
- Öppna Start menyn och öppna Kontrollpanel från höger meny.
- Se till att ditt visningsläge är inställt på Kategori .
- Klicka på Hårdvara och ljud välj sedan Hantera ljudenheter under Ljud kategori.
- Byt till Inspelning flik. Dubbelklicka på den problematiska mikrofonen för att öppna dess egenskaper i ett annat fönster.
- Byt till Nivåer flik.
- Dra Mikrofon skjut längst till höger tills den visas 100 . Se också till att ställa in Mikrofon förstärkning över genomsnittet, t.ex. + 24,0 dB .
Metod 3: Ställ in din mikrofon som standard

Att ställa in din mikrofon som standardmikrofon kan enkelt bli av med eventuella problem relaterade till att den inte fungerar. Processen är enkel.
- Öppna Start menyn och öppna Kontrollpanel från höger meny.
- Se till att ditt visningsläge är inställt på Kategori .
- Klicka på Hårdvara och ljud välj sedan Hantera ljudenheter under Ljud kategori.
- Byt till Inspelning flik.
- Välj din mikrofon och klicka på Sätta som normalt knapp.
- Nästa steg är valfria men rekommenderas för att säkerställa att din mikrofon känns igen av alla appar. Dubbelklicka på din mikrofon och växla till Avancerad flik.
- Se till att Låt applikationer ta exklusiv kontroll över den här enheten alternativet är markerat. Klick Tillämpa för att slutföra dina ändringar.
Metod 4: Kör felsökaren för inspelningsljud

Windows 7 kommer med en mängd olika felsökare som hjälper dig att lösa de flesta systemproblemen inom några minuter. Så här kan du köra Felsökare för inspelning av ljud , direkt relaterad till din mikrofon.
- Öppna Start meny och skriv ordet felsöka i sökfältet. Välj Felsökning från resultatlistan.
- Välj Felsök ljudinspelning länk under rubriken Maskinvara och ljud.
- Klicka på Avancerad länken längst ned till vänster i felsökningsfönstret och se till att Tillämpa reparationer automatiskt är kontrollerat.
- Klicka på Nästa och vänta tills felsökaren upptäcker problem.
- Om felsökaren för inspelningsljud kan hitta några problem kommer den automatiskt att tillämpa en korrigering.
Metod 5: Starta om Windows Audio Service

Det är möjligt att ljudtjänsten har inaktiverats av misstag eller av en applikation. En omstart av tjänsten kan säkerställa fantastiska resultat.
- Tryck Windows + R på tangentbordet för att öppna verktyget Kör. Här skriver du in services.msc och klicka på OK-knappen.
- Bläddra ner tills du ser Windows Audio högerklicka sedan på den och välj Omstart från snabbmenyn.
- När ljudtjänsten har startat om högerklickar du på den och väljer Egenskaper .
- Se till att starttypen är inställd på Automatisk . Du kan ändra det genom att öppna rullgardinsmenyn och klicka på Tillämpa knapp.
Metod 6: Uppdatera dina ljuddrivrutiner

Drivrutiner får allt att fungera på din enhet. Se till att uppdatera dina ljuddrivrutiner uppdateras så att de inte orsakar någon konflikt med ditt uppdaterade system.
- Tryck Windows + R på tangentbordet för att öppna verktyget Kör. Här skriver du in devmgmt.msc och klicka på OK-knappen.
- Expandera Ljud-, video- och spelkontroller kategori.
- Högerklicka på den angivna ljudenheten och välj sedan Uppdatera drivrutinsprogramvaran .
- Välja Sök automatiskt efter uppdaterad drivrutinsprogramvara .
- Vänta tills Windows 7 hittar och laddar ner en uppdaterad drivrutin. Om ingen hittas kan du försöka manuellt söka efter en drivrutin på internet med hjälp av ljudenhetens namn.
Vi hoppas att den här artikeln har kunnat hjälpa dig att lösa problem med din mikrofon i Windows 7. Njut av att kunna spela in din röst och kommunicera med andra via din dator!
Är du intresserad av att lära dig mer om Windows? Du kan bläddra i vårt dedikerade Hjälpcenter avsnitt för relaterade artiklar inklusive hur man fixar Ljud ut ur Sync i Windows 10 .
Om du letar efter ett mjukvaruföretag som du kan lita på för dess integritet och ärliga affärsmetoder, leta inte längre än . Vi är en Microsoft-certifierad partner och ett BBB-ackrediterat företag som bryr sig om att ge våra kunder en pålitlig och tillfredsställande upplevelse av de programvaruprodukter de behöver. Vi kommer att vara med dig före, under och efter all försäljning.
Det är vår 360-graders -garanti. Så vad väntar du på? Ring oss idag + 1877 315 1713 eller maila sales@softwarekeep.com. Du kan också nå oss via Livechatt .