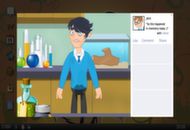Du kanske har märkt att dina flikar visas annorlunda i Windows 10. Detta beror på den senaste uppdateringen, med titeln Redstone 5, som ändrar beteendet hos Alt + Tab så att den inkluderar Windows 10-flikar, liksom webbläsarflikar. Om du vill inaktivera detta och återställa den gamla Alt + Tab-vyn, följ våra steg nedan.

Vad är vyn Alt + Tab?
Alt + Tab är en kortkommando som har varit en del av Microsofts operativsystem sedan Windows 2.0. Med denna genväg kan du snabbt växla mellan öppna fönster utan att behöva använda musen. Därför namngavs det Aktivitetsväxlare i de senaste systemen.
Den här genvägen förbättrar din produktivitet eftersom du snabbt kan få en översikt över vilka applikationer och fönster du har öppnat och sedan byta till dem på ett ögonblick. Om du inte gillar den nya uppdateringen, inklusive webbläsarflikar och olika andra Windows 10-flikar, kan du stänga av den genom att följa stegen nedan.
Så här inaktiverar du Windows 10-flikar från att visas i Alt + Tab
Det nya Alt + Tab-beteendet introducerades i uppdateringen hösten 2018 - om ditt system kör en äldre version finns det en möjlighet att du fortfarande har den gamla Alt + -fliken. I det här fallet behöver du inte göra någonting. För användare på en nyare version visar guiden nedan hur du återställer Alt + Tab-vyn till dess tidigare ära.
Notera : Flikar från alla applikationer som använder sin egen typ av flik kommer inte att ha sina flikar i Alt + Tab-vyn. Exempelvis påverkas inte webbläsare som Google Chrome, men Microsoft Edge är det.
Låt oss komma igång med stegen.
- Klicka på Start menyn i aktivitetsfältet. Den här ikonen har Windows 10-logotypen. Om du inte känner till Windows 10-gränssnittet rekommenderar vi att du läser Så här kommer du igång med Windows 10 artikel på vår webbplats.
- Välj inställningar ikon, indikerad med en växel. Alternativt kan du använda Windows + Jag kortkommando för att nå den här applikationen snabbare.

- Klicka på Systemet bricka.

- Byt till Göra flera saker samtidigt på vänster sida av panelen.

- Bläddra ner tills du ser Uppsättningar sektion. Klicka på rullgardinsmenyn under Att trycka på Alt + Tab visar det senast använda och välj sedan Endast Windows från alternativen.
- Standardinställningen är Windows och flikar , som visar både öppna fönster och flikar. Om du vill återvända till den här vyn i framtiden, följ bara stegen och sätt tillbaka den.
- Välj eventuellt Fönster under Appar och webbplatser öppnas automatiskt i en ny rubrik. Detta förhindrar att applikationer skapar flikar och tvingar dem istället att skapa nya fönster.
Slutgiltiga tankar
Om du behöver ytterligare hjälp, var inte rädd att kontakta vårt kundtjänstteam som är tillgängligt dygnet runt för att hjälpa dig. Återvänd till oss för mer informativa artiklar om produktivitet och modern teknik!
Vill du få erbjudanden, erbjudanden och rabatter för att få våra produkter till bästa pris? Glöm inte att prenumerera på vårt nyhetsbrev genom att ange din e-postadress nedan! Få de senaste tekniska nyheterna i din inkorg och läs de första tipsen för att bli mer produktiva.
Läs också
> Så här stänger du av aviseringar på Windows 10
> 5 tips för att göra en bättre konverterande målsida
> 3 säkerhetsappar som du inte visste att du behövde