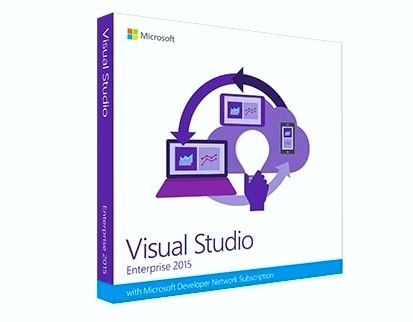Om du har en kopia av Microsoft Office 2016 för Mac har några buggar , eller om du vill installera en uppdaterad version, kanske du vill ta bort det ursprungliga Office-programmet från din Mac för att göra en ny installation efter.
Med vissa program kan du helt enkelt dra programmet från din Macs applikationsmapp till Skräp kan och det är gjort. Kontoret har dock ett antal andra undermappar sparade på din hårddisk för att alla dess olika funktioner ska fungera korrekt.

Avinstallerar Office 2016 på en Mac
Till helt avinstallera Kontor från din Mac måste du också ta bort dessa. Följ stegen nedan för att helt ta bort Office 2016 för Mac från din dator:
Steg 1: Avsluta alla aktiva Office 2016 för Mac-applikationer
Det finns två huvudsakliga sätt att avsluta ett aktivt Office för Mac-program:
- Välj applikationsnamnet bredvid Apple-ikonen i verktygsfältet högst upp på skärmen och klicka sedan på Sluta i rullgardinsmenyn (t.ex. om Word för Mac är aktivt, klicka på Ord bredvid Apple-ikonen från menysystemet och klicka sedan på Avsluta Word )
- Om programikonen visas i Dock , tryck på KONTROLLERA på tangentbordet, klicka på ikonen och välj sedan Sluta .
Om applikationen sitter fast och inte svarar av någon anledning kan du behöva tvinga den att sluta.
- Klicka direkt på Apple-ikonen längst upp till vänster på skärmen och välj Tvinga sluta . Välj det program du vill stänga och klicka sedan på Tvinga sluta knapp.
Steg 2: Ta bort Office 2016 för Mac-applikationer
- Öppna Finder och klicka Applikationer .
- Välj alla dina Office 2016 för Mac-applikationer. Håll KOMMANDO-tangent + klicka på varje app för att välja flera objekt samtidigt /
- Tryck ctrl + klicka (eller högerklicka) på de valda apparna och klicka Flytta till papperskorgen
Steg 3: Ta bort stödfiler
FRÖKEN Office 2016 för Mac stödfiler finns i din Macintosh HD Bibliotek och Användarbibliotek mappar. För en fullständig avinstallation måste du också ta bort dessa.
A - Ta bort filer från mappen Macintosh HD Library
- Öppna Finder och klicka på Gå fliken i menyraden längst upp på skärmen. Välj Dator.
- Öppna Macintosh HD och då Bibliotek . I biblioteksmappen finns det tre undermappar som vi behöver för att ta bort Office-stödfiler från. Dessa undermappar kallas: LaunchDaemons , PrivilegedHelperTools, och Inställningar.
- Öppna LaunchDaemons mapp och leta efter dessa filer:
- com.microsoft.office.licensingV2.helper.plist
- com.microsoft.autoupdate.helper.plist
Tryck på ctrl + klicka (eller högerklicka) på dessa filer och klicka sedan på Flytta till papperskorgen . Om de inte är närvarande kan du hoppa till nästa steg
4. Gå sedan tillbaka till Bibliotek och öppna PrivilegedHelperTools mapp. Leta efter dessa filer:
- com.microsoft.office.licensingV2.helper
- com.microsoft.autoupdate.helper
Tryck på ctrl + klicka (eller högerklicka) på dessa filer och klicka sedan på Flytta till papperskorgen . Om de inte är närvarande kan du hoppa till nästa steg.
5. Gå tillbaka till Bibliotek en gång till och öppna Inställningar mapp. Leta efter den här filen:
- com.microsoft.office.licensingV2.plist (om närvarande)
Tryck på ctrl + klicka (eller högerklicka) på den här filen och klicka sedan på Flytta till papperskorgen . Om den inte finns, hoppa till nästa steg
B - Ta bort filer från din användarbiblioteksmapp
- I de flesta Mac-datorer är Användarbibliotek mappen är dold som standard. Om du vill ta bort filer från din användarmapp i biblioteket måste du först ta bort den:
- Välj Finders Go-meny högst upp på skärmen Hem
- Klicka sedan på Visa-menyn i Finder (även högst upp på skärmen) och välj Visa visningsalternativ
- IVisa alternativKlicka påVisa biblioteksmapp
två.De Bibliotek mappen nu ska visas. Öppna den. I mappen Användarbibliotek finns det två undermappar vi behöver för att ta bort Office-stödfiler från. Dessa undermappar kallas: Behållare och Gruppbehållare.
kan inte logga in på mitt konto windows 10
3.Öppna Behållare mapp och leta efter dessa filer:
- com.microsoft.errorrapportering
- com.microsoft.Excel
- com.microsoft.netlib.shipassertprocess
- com.microsoft.Office365ServiceV2
- com.microsoft.Outlook
- com.microsoft.Powerpoint
- com.microsoft.RMS-XPCService
- com.microsoft.Word
- com.microsoft.onenote.mac
Tryck på ctrl + klicka (eller högerklicka) på dessa filer och klicka sedan på Flytta till papperskorgen . Om de inte är närvarande kan du hoppa till nästa steg.
4. Gå sedan tillbaka till Bibliotek och öppna Gruppbehållare mapp. Leta efter dessa filer:
- UBF8T346G9.ms
- UBF8T346G9.Kontor
- UBF8T346G9.OfficeOsfWebHost
VARNING: Outlook-data tas bort om du flyttar dessa mappar till Skräp . Du bör säkerhetskopiera dessa mappar innan du tar bort dem.
När du har säkerhetskopierat dessa filer trycker du på ctrl + klicka (eller högerklicka) på dem och klicka sedan på Flytta till papperskorgen . Om de inte är närvarande kan du hoppa till nästa steg
Steg 3: Ta bort nyckelringsposter
- I Upphittare , öppna din Applikationer mappen och hitta Verktyg undermapp. Inuti detta, hitta Åtkomst till nyckelring app och öppna den.
- Här hittar du en lång lista med alla lösenord och tangenter som sparats på din Mac. Leta efter följande lösenordsposter för din Office 2016 för Mac:
- Microsoft Office Identities Cache 2
- Inställningar för Microsoft Office-identiteter 2
Tryck på ctrl + klicka (eller högerklicka) på dessa poster och klicka sedan på Radera för att ta bort dem. Om de inte är närvarande kan du hoppa till nästa steg
3. I sökfältet högst upp på Åtkomst till nyckelring fönster, sök efter alla förekomster av ADAL . Ta bort alla dessa poster även om de finns.
Steg 4: Ta bort Office 2016 för Mac-ikoner från Dock
Om du har lagt till Office-ikoner i Dock kan de bli frågetecken efter dig avinstallera Office 2016 för Mac. För att ta bort dessa ikoner, ctrl + klicka (eller högerklicka) väljer ikonerna alternativ och klicka Ta bort från dockan.
Upprepa detta för varje Office 2016 för Mac-ikon i Dock.
Steg 5: Starta om datorn
När du har tagit bort alla filer som anges i det här avsnittet tömmer du Skräp och starta om datorn.
Presto! Ditt Office 2016 för Mac har nu varit helt och hållet avinstallerad och din Mac är redo för en ny installation av din Microsoft Office-produkt.
Om du letar efter ett mjukvaruföretag som du kan lita på för dess integritet och ärliga affärsmetoder, leta inte längre än . Vi är en Microsoft-certifierad partner och ett BBB-ackrediterat företag som bryr sig om att ge våra kunder en pålitlig och tillfredsställande upplevelse av de programvaruprodukter de behöver. Vi kommer att vara med dig före, under och efter all försäljning.
Det är vår 360-graders -garanti. Så vad väntar du på? Ring oss idag på +1777315 1713 eller mejl till sales@softwarekeep.com. Du kan också nå oss via livechatt.