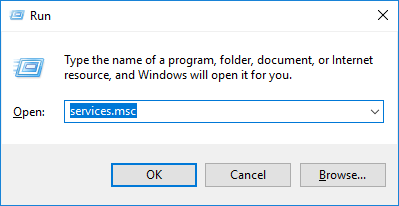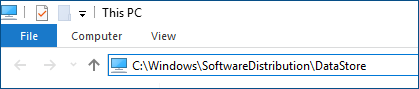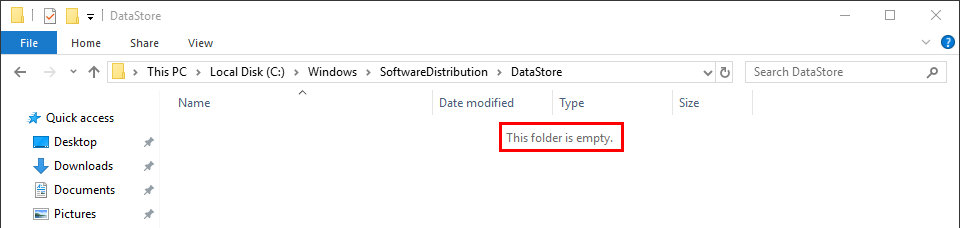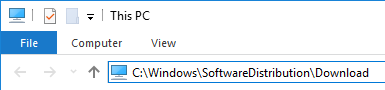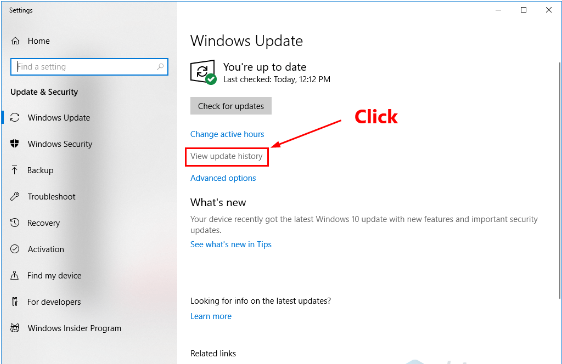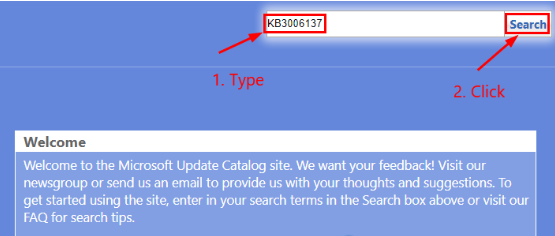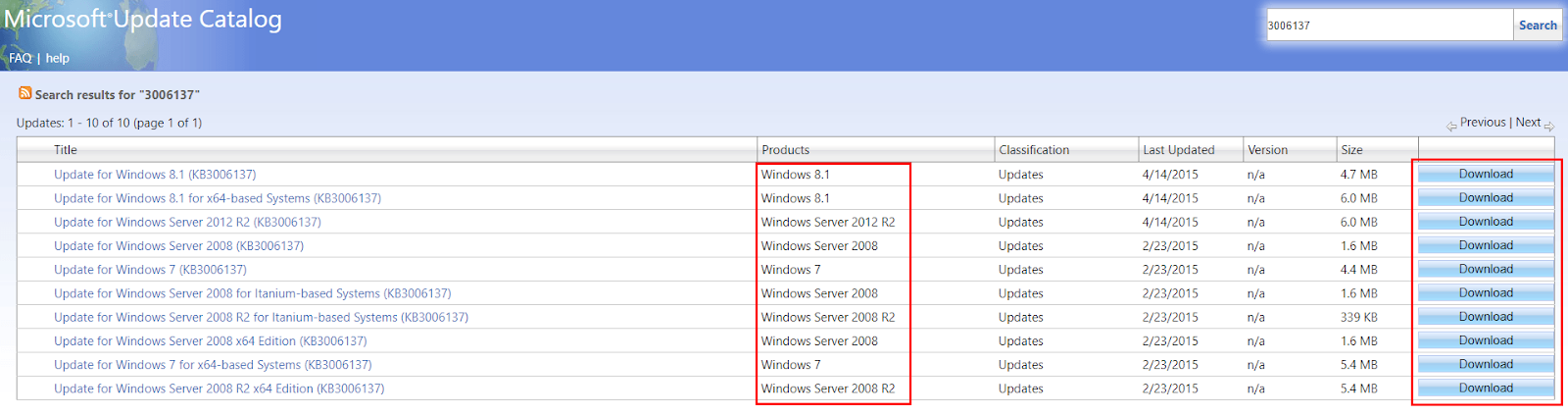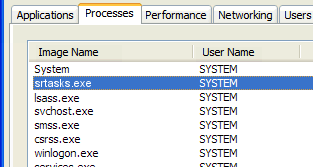Det potentiella Windows Update-databasfelet som upptäckts har blivit vanligt, vilket rapporterats av ett antal Windows 10-användare .Detta fel ger användarna en obehaglig upplevelse med Windows Update och kan i de flesta fall förhindra att uppdateringar installeras. I vissa fall kan det till och med förhindra att Windows Update-felsökaren fungerar korrekt.

Den här artikeln beskriver vad det potentiella Windows-uppdateringsdatabasfelet som upptäcks betyder, vad som orsakar det och hur man löser det.
Rekommenderad läsning: Det går inte att nå Windows-aktiveringsservrar
Vad upptäcks potentiellt Windows Update-databasfel?
Vid ett antal tillfällen ser användarna det potentiella Windows Update-databasfelet upptäckt när de genomför Windows-uppdateringar. Det pekar vanligtvis på problem med Windows operativsystem eller fel.
windows update fristående installatör tjänsten kan inte startas
Användningar kan emellertid stöta på det potentiella Windows-uppdaterade databasfelmeddelandet som upptäcktes under flera processer angående Windows-uppdateringar. Till exempel
- När du använder Windows Update-felsökaren för att åtgärda vissa Windows Update-problem automatiskt
- När du väljer flera andra datorreparationsfunktioner som Reparera Windows Update, Reparera Windows Update Databasskada eller Reparera Windows Update-komponenter.
- När du uppdaterar ditt Windows-operativsystem
- När du installerar Windows Update manuellt
När du ser det potentiella Windows-uppdateringsdatabasfelet upptäckt kan du också stöta på olika koder eller ibland ingen kod alls. Men deras lösningar är desamma som ska beskrivas i den här artikeln.
Vad som orsakar det potentiella Windows-uppdateringsdatabasfelet upptäckt
Som nämnts ovan är detta fel relaterat till Windows Update och dess komponenter och kan uppstå vid ett antal tillfällen. Det kan finnas många potentiella orsaker till detta fel, inklusive
- Korrupta systemrescistires
- Skadlig programvara eller virusinfektion
- Programvarufel
- Föråldrade hårdvarudrivrutiner
- Dålig / instabil nätverksanslutning
- Windows Update-cache är full.
- Med skadad eller piratkopierad Windows-operativsystemnyckel
Obs! Även om detta felmeddelande ofta är en föregångare till ett större ”datadrama”, bör du inte oroa dig. Du kan fixa det och fortsätta arbeta på din dator normalt.
Så här fixar du potentiellt Windows Update-databasfel upptäckt i Windows 10
Många användare lämnas ofta trötta när de stöter på det potentiella meddelandet om detekterade databasfel i Windows. Du kan använda följande lösningar för att åtgärda detta fel:
Preliminära lösningar
Innan du går in i tekniska lösningar för det eventuella felmeddelandet upptäckt av Windows Update-databasfelet, använd följande lösningar för att försöka lösa problemet
- Justera din nätverksrouter för att lösa problemet om det var nätverksrelaterat. Ibland kan instabilt nätverk förhindra att Windows Updates laddar ner eller installerar.
- Skanna din dator med antivirusprogram av hög kvalitet. Skadlig programvara och virusinfektioner är kända för att orsaka många datorfel. Skanning av din dator hjälper till att ta bort skadlig kod eller virus som kan orsaka felet.
- Inaktivera ibland antivirusprogrammet tillfälligt, vissa mycket känsliga antivirusprogram från tredje part kan flagga vissa Windows Update-komponenter och orsaka fel. Du kan tillfälligt inaktivera antivirusprogrammet tills du är klar med aktiviteten.
Om dessa lösningar inte fungerar kan du gå vidare till följande steg för att åtgärda eventuella Windows Update-databasfel upptäckta.
Fix nr 1: Starta datorn i felsäkert läge
Om du startar datorn i felsäkert läge kan du starta datorn med endast viktiga applikationer under Windows-start. Windows startar och körs endast på de mest stabila drivrutinerna. Dessutom kommer icke-väsentliga processer som kan orsaka felet inte att starta under Windows Launch. På detta sätt kan du lokalisera och inaktivera icke-kärnkomponenter som är rimliga orsaker till felmeddelandet.
Så här startar du din dator i felsäkert läge:
- Klicka på Start -knappen> Välj Power-ikonen .
- tryck på Skift nedåt och klicka på Starta om .
- Välj på den nya menyn Felsök > Avancerade alternativ > Startinställningar .
- Klicka på Starta om.
- Din dator startar om och presenterar en meny— välj alternativ 4 för att aktivera felsäkert läge (eller alternativ 5 för att välja Säkert läge med nätverk).
När du är i felsäkert läge kan du åter köra antiprogrammeringsprogrammet och ta bort svårt skadligt program eller avinstallera alla nyligen installerade Windows-uppdateringar som kan orsaka Windows-funktionsfel. När du är klar startar du om datorn normalt och ser om du fortfarande stöter på felmeddelandet.
Fix # 2: Starta om Windows Update-tjänster och rensa temporära filer för Windows Update
Många användare har rapporterat att detta fel ofta uppstår när något är fel med Windows Update-tjänsten. Att starta om eller återställa Windows Update-tjänsten kan lösa felet. Så här återställer du Windows Update-tjänster:
- Tryck Vinner logotyp + R tillsammans för att öppna dialogrutan Kör.
- Skriv sedan services.ms c> tryck sedan på Stiga på för att öppna Windows-tjänsterna.
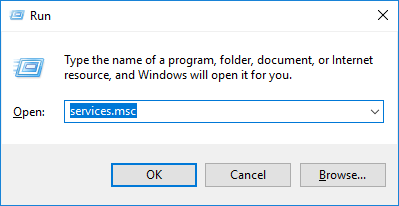
- Lokalisera Windows Updat och> Högerklicka på den> välj sedan Sluta om den visar är den nuvarande statusen Löpning . Om Windows Update-tjänstens nuvarande status inte körs kan du dock hoppa över det här steget.
- Nu, tryck igen Vinner logotypnyckel + E. att öppna File Explore r.
- Kopiera den här sökvägen: C: Windows SoftwareDistribution DataStore > klistra sedan in den i File Explorer-adressen ba r> och tryck på Stiga på . Den här sökvägen tar dig till mappen DataStore.
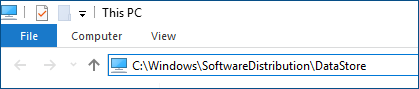
- Tryck Ctrl + A. > slå sedan Radera för att radera alla mappar och filer i DataStore-mappen.
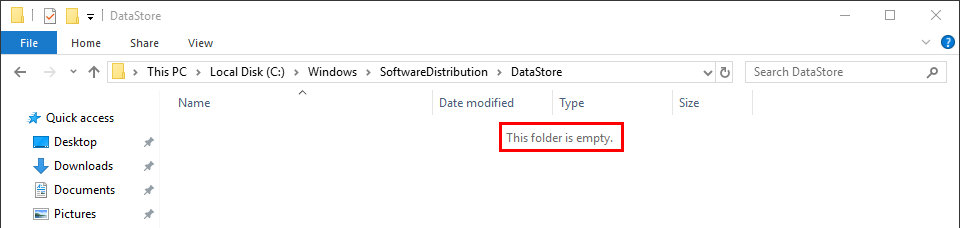
- Öppna nu Ladda ner programvara mapp. Kopiera den här sökvägen C: Windows SoftwareDistribution Nedladdning > klistra sedan in den i File Explorer adressfält > och tryck sedan på Stiga på .
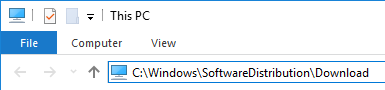
- Tryck Ctrl + A. > slå sedan Radera för att radera alla mappar och filer i nedladdningsmappen.
- Starta nu om Windows Update-tjänsterna. Gå tillbaka till Tjänster fönster> Högerklicka på Windows-uppdatering åt> välj sedan Start .
När du är klar, försök igen att utföra Windows Update och se om du fortfarande stöter på det potentiella meddelandet om upptäckt av Windows Update-databasfel.
Fix # 3: Fixa eller reparera korrupta systemfiler
Skadade systemfiler är en av de viktigaste orsakerna till det potentiella Windows-uppdaterade databasfelmeddelandet. Att fixa dem hjälper dig att reparera felet och få din dator tillbaka till normalitet.
Du kommer att använda båda Systemfilsgranskare (SFC) och Deployment Image Service (DISM) , WIndows inbyggda verktyg, för att åtgärda detta fel genom kommandotolken.
Så här öppnar du kommandotolken:
- Öppna Windows-sökning och typ cmd
- Välj Kör som administratör r för att öppna en upphöjd kommandotolk
- Skriv eller kopiera och klistra in följande kommandon i den upphöjda kommandotolken och tryck sedan på enter efter varje kommando. Du måste söka efter datorns hälsa, hitta korrupta filer och fixa dem alla med DISM-verktyget.
DISM / Online / Cleanup-image / scanhealth
Dism / Online / Cleanup-Image / CheckHealth
Dism / Online / Cleanup-Image / RestoreHealt h - Obs! Du behöver en stabil internetanslutning. Dessutom kan DISM-verktyget misslyckas om Windows Update-klienten är trasig.
- Stäng kommandotolken och öppna den igen när DISM-processen är klar.
- Gör sedan en SFC-skanning för att kontrollera och reparera andra fel som DISM-verktyget kan ha missat. Skriv (eller kopiera och klistra in) det här kommandot och tryck på enter
sfc / scannow (Se till att det finns ett mellanslag mellan sfc och snedstrecket framåt)
DISM-skanningarna kan ta lite tid att slutföra. Så behåll ditt tålamod tills processen är klar, avsluta kommandotolken och försök igen att genomföra Windows Update.
Fix # 4: Ladda ner uppdateringarna manuellt från Microsoft Update-katalogen
Om det eventuella upptäckta problemet med Windows Update-databasfel kvarstår kan du ladda ner uppdateringarna manuellt från Microsoft Update Catalog och installera dem på din dator manuellt. Många användare har rapporterat att den här lösningen fungerade.
- Öppna Windows Update: Tryck på Wins-logotypen> skriv sedan Windows uppdatering > tryck sedan på Stiga på .
- Kontrollera Uppdateringar du kunde inte installera: Klicka på Visa historik .
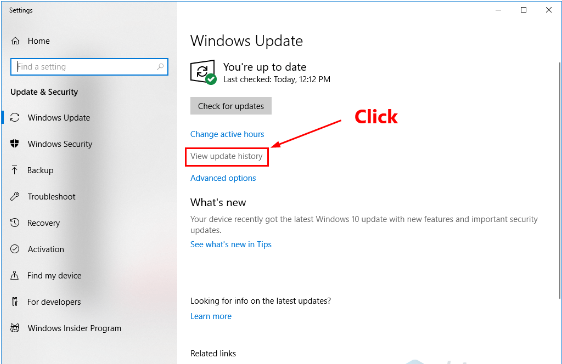
- Anteckna koda av uppdateringarna som inte kunde installeras, till exempel KB3006137.
- Öppna kommandotolken > skriv det här kommandot system information > sedan Tryck på Ente r för att visa din systemtyp.
Obs! X64-baserad dator betyder att ditt Windows OS är 64-bitars X86-baserat dator betyder att ditt Windows OS är 32-bitars. - Gå nu till Microsoft Update-katalog officiell hemsida.
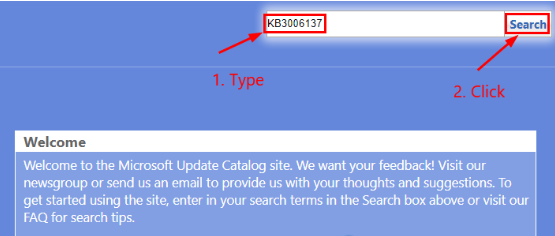
- Skriv sedan uppdateringskoden som du vill installera eller ladda ner, till exempel KB3006137> tryck sedan på Enter eller klicka på Sök.
- När sökresultaten dyker upp, välj rätt uppdatering för ditt Windows-operativsystem> klicka sedan på Ladda ner.
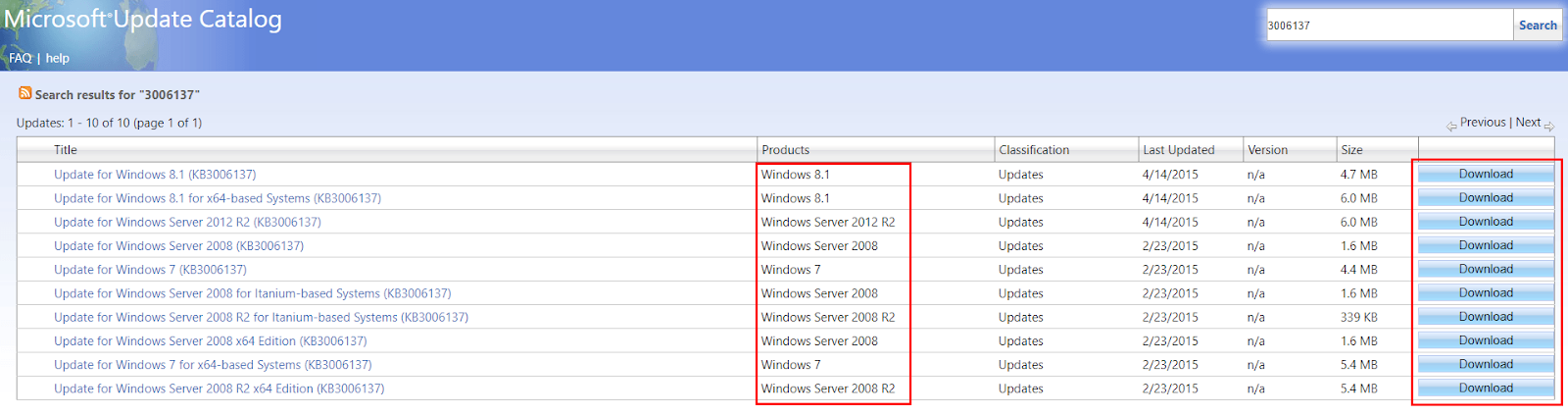
- Ett fönster dyker upp med en länk, klicka på länken för att starta nedladdningen.
- När filen har laddats ner dubbelklickar du på den och följer instruktionerna på skärmen för att installera Windows-uppdateringen.
När uppdateringen har installerats kommer det potentiella Windows-uppdateringsdatabasfelet inte visas igen.
Avslutar
Vi tror att den här guiden har hjälpt dig att lära dig hur du åtgärdar det eventuella felmeddelandet som upptäcktes i Windows Update-databasfel. Om du gillade att läsa den här artikeln, dela den med dina vänner, kollegor och familj. Gå tillbaka till oss för mer informativa artiklar om produktivitet och modern teknik!
Om du behöver ytterligare hjälp, kontakta bara vårt kundtjänstteam som är tillgängligt dygnet runt för att hjälpa dig.
Vi har också erbjudanden, erbjudanden och rabatter på våra produkter till bästa pris. Vill du få dessa bra erbjudanden? Prenumerera på vårt nyhetsbrev genom att ange din e-postadress nedan! Få de senaste tekniska nyheterna i din inkorg och bli först med att läsa våra tips för att bli mer produktiva.
Du kanske också gillar
> Vad systemet avbryter och hur man åtgärdar det
> Hur man letar efter berörda program och drivrutiner när du återställer systemet
> Hur du fixar Sedlauncher.exe fullständig diskanvändning på Windows 10