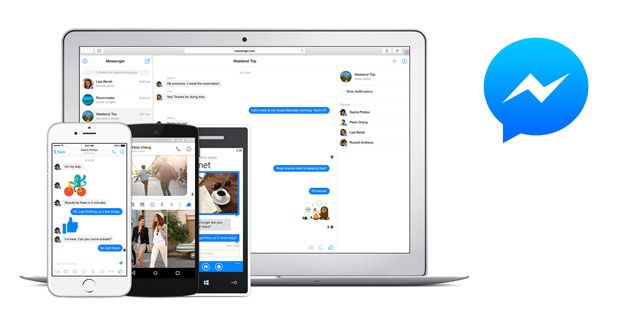Har du någonsin velat visa upp dina Excel-färdigheter för din chef för lite beröm? Imponera på dem och skrämma dina kollegor genom att lära dig dessa 14 Excel-tips. Kom ett steg närmare den höjningen och bli din chefs favoritmedarbetare.
Imponerande Excel-tricks
Dessa Excel-tricks är så imponerande att du alltid vill använda dem.
Nu går vi:
1. Blixtfyllning

Använda Flash Fyll i Excel
Med Flash Fill kan du snabbt fylla i informationen i dina ark med hjälp av förutsägbara metoder. Om du byggde ditt ark väl kan Excel hjälpa dig att fylla i celler med information, vilket sparar värdefulla minuter du skulle spendera på att manuellt skriva allt.
Flash FIll kan få för- och efternamn, samt känna igen mönster som platser, artikelnamn och mycket mer. Klicka bara på kolumnen bredvid din datamängd och skriv in hur den ska se ut. När du är nöjd, slå Ctrl + ÄR för att flash fylla det.
Alternativt går du till Data fliken i bandet och välj Flash-fyllning knapp.
2. Villkorlig formatering

Villkorlig formatering i Excel
Villkorlig formatering är en enorm visuell hjälp när du analyserar datamängder. Det ändrar en cells färg baserat på data i den och de kriterier du ställer in. Detta kan användas för att skapa värmekartor, gemensam information om färgkod och mycket mer. Låt oss se hur du kan börja implementera den här funktionen i dina kalkylark.
- Markera gruppen celler som du vill arbeta med.
- Se till att vara på Hem fliken från menyfliksområdet och klicka sedan på Villkorlig formatering .
- Välj logik du vill använda från rullgardinsmenyn eller skapa din egen regel för att anpassa hur Excel behandlar varje cell.
- Ett nytt fönster ska öppnas där du kan tillhandahålla Excel de nödvändiga reglerna för att sortera dina data ordentligt. När du är klar klickar du på OK knappen och se dina resultat.
3. Pivottabeller

Excels meny Infoga
Pivottabeller är extremt användbara när du analyserar och presenterar dina data. Markera alla celler som du vill använda och skapa sedan en pivottabell genom att gå till Föra in fliken och klicka Rekommenderade pivottabeller .
4. Indexera och matcha

(Source: STL)
Fördjupa dig i dina data med hjälp av några av Excels formler. När du har lärt dig hur du använder index- och matchningsfunktionen kan du snabbt få viktig information ur vilken datatabell som helst.
Se till att dina data är formaterade i ett rutnät med etiketter för både rubriker och rader. Använd Matcha för att hitta kolumnen som innehåller ditt sökmål och sedan en annan Match för att hitta en rad som innehåller ditt svar. Mata in dessa två matchningsvärden i ett index för Excel för att hämta värdet där de två skär varandra.
Exempel:
INDEX (array, MATCH (lookup_value, lookup_array, 0), MATCH (lookup_valite, lookup_array, 0))
5. Använd genvägar
Excel får alltid den kredit det förtjänar för att tillhandahålla ett stort utbud av funktioner och funktioner till sina användare. För att verkligen bli expert på Excel måste du veta om kortkommandon. Här är några av de bästa, mest använda Excel-genvägarna du behöver veta för att kunna höja ditt Excel-spel just nu:
- Välj en kolumn : Klicka på en cell i en kolumn och tryck sedan på Ctrl + Plats knapparna.
- Välj en rad : Klicka på en cell i rad och tryck sedan på Flytta + Plats knapparna.
- Starta en ny rad i en cell : Tryck Allt + Stiga på när du skriver för att starta en ny rad.
- Infoga aktuell tid : Tryck på Ctrl + Flytta + Kolon () knapparna.
- Infoga aktuellt datum : Tryck Ctrl + Kolon () knapparna.
- Dölj en kolumn : Tryck på Ctrl + 0 knapparna.
- Dölj en rad : Tryck på Ctrl + 9 knapparna.
- Visa eller dölj formler : Tryck på Ctrl + Tilde (~) knapparna.
Kolla in vår De mest användbara Excel-tangentbordsgenvägarna artikel för att lära dig mer om den underbara världen av genvägar!
6. Vattenfallskarta

(Källa: Online Training Hub)
Använd vattenfallskartor för att visualisera ett stort antal datauppsättningar. Det är perfekt för finansiell information eller statistik - några av våra personliga favoriter visar nettovärden och aktier. Det är enkelt och enkelt att använda, allt du behöver göra är att gå till Föra in menyn, välj Vattenfall eller lager diagram och klicka på Vattenfall .
Windows 10 verktygsfält förblir i helskärm
7. Prognoser

(Källa: Excel Easy)
Få en inblick i framtiden genom att dra nytta av Excels prognostiseringsteknik. Ta reda på felmarginalen för att få utsikter för både det bästa och det sämsta resultatet, och justera sedan din strategi för att maximera möjligheten till framgång.
Gå helt enkelt till Data och välj sedan Prognos, och slutligen, klicka på Prognosblad .
8. Autofyll

Använda Autofyll i Excel
Att skriva in en serie repetitiva data blir tråkigt ganska snabbt. Använd Autofyll för att bekämpa detta. Det är en extremt enkel och lätt att implementera funktionen som känner igen repetitiva mönster som datum och automatiskt fyller i saknade celler. Så här använder du det.
- Välj de celler som du vill använda som ett mönster.
- Håll muspekaren i nedre högra hörnet av en cell tills markören blir svart + tecken. Detta indikerar funktionen Autofyll.
- Klicka och håll musen och dra sedan ned markören medan du håller nere klicket. Du bör se de förutsagda uppgifterna visas när du rör musen.
- Släpp musen när du är nöjd med posterna.
9. Ta bort rutnätet

Excel-kalkylark utan rutnät
Om du vill ha en helt tom duk i Excel kan du ta bort rutnätet från valfritt kalkylblad med ett enda klick. Gå till Se fliken i menyfliksområdet och avmarkera sedan Rutnät alternativet i Show sektion.
10. Lösenordsskydd

Din chef kommer säkert att bli imponerad av din professionalism om du börjar skydda datablad med känslig information.
Gå helt enkelt in i Fil menyn och klicka sedan på Skydda arbetsboken låda. Här är det bara att välja Kryptera med lösenord och skriv in det magiska ordet. Nu är det bara personer med rätt lösenord som kan öppna din arbetsbok.
11. Applicera gränser

(Källa: Pinterest)
Lägg till en fin visuell touch i dina Excel-kalkylblad genom att applicera gränser på ett ögonblick. Markera bara de celler du vill lägga till en ram till och tryck på ALLT + H + B + TILL tangentbordsgenväg.
Alternativt kan du använda ALLT + H + B + S att applicera en kant endast på utsidan av cellerna.
12. Excel-idéer

(Källa: Microsoft)
Det intelligenta idéverktyget gör ditt arbetsflöde tusen gånger snabbare. Som Microsoft sa: varje användbar insikt börjar med en fråga - var inte rädd att fråga, även om du frågar en programvara.
Klicka på Idéer i Hem för att komma igång. Använd Excels första idéer eller börja ställa frågor för att få exakta svar.
13. Målsökning

I vissa scenarier vet du redan svaret som din rapport kommer att visa, men du måste ha processen bakom den. Istället för att lösa hela ekvationen själv, låt Excel göra jobbet åt dig.
Gå till Data och välj sedan Dataverktyg , Vad-om-analys och Mål Sök .
14. Ta bort tomma celler

Ta bort tomma celler i Excel
I stora kalkylblad är det vanligt att några tomma celler finns kvar i dina arbetsböcker. Du behöver inte oroa dig för detta och spendera timmar på att försöka flytta allt till rätt plats för att fylla de tomma platserna - Excel kan göra det åt dig på några sekunder.
hur man tar bort krom från pc
- Välj en kolumn med tomma celler i den.
- Byt till Data fliken i menyfliksområdet och klicka på Filtrera knapp.
- Ta bort bocken bredvid rullgardinsmenyn (Tomt) . Detta ska omedelbart dölja alla tomma celler i kolumnen utan att förstöra dina andra celler.
- Upprepa dessa steg för alla andra kolumner som du vill ta bort tomma celler från.
Slutgiltiga tankar
Om du behöver ytterligare hjälp, var inte rädd att kontakta vårt kundtjänstteam som är tillgängligt dygnet runt för att hjälpa dig. Återvänd till oss för mer informativa artiklar om produktivitet och modern teknik!
Vill du få erbjudanden, erbjudanden och rabatter för att få våra produkter till bästa pris? Glöm inte att prenumerera på vårt nyhetsbrev genom att ange din e-postadress nedan! Få de senaste tekniska nyheterna i din inkorg och bli först med att läsa våra tips för att bli mer produktiva.
Föreslagna artiklar
> 13 Excel-tips och tricks för att göra dig till ett proffs
> Topp 51 Excel-mallar för att öka din produktivitet
> 7 tips för att bli en Excel Mastermind