Formatering av Microsoft Word kan bli kul. Här är sätt att ta bort en sida i Word, inklusive hur du tar bort en sida i Word Mac för att hantera osynliga sidbrytningar.

Microsoft Word är det mest populära ordbehandlingsprogrammet för Windows och Mac-system. Det låter dig professionellt skriva innehåll med avancerade funktioner för att underlätta din arbetsprocess.
Men tomma sidor i ett Word-dokument kan göra ett oprofessionellt intryck på redaktörer eller potentiella arbetsgivare. Ändå skapar Microsoft Word ibland tomma sidor i ett dokument. Så du bör se till att ta bort dessa tomma sidor i Word när det är möjligt innan du delar dokumentet med någon annan.
I den här artikeln kommer vi att diskutera flera grundläggande lösningar om hur man tar bort en sida i Word med steg-för-steg-instruktioner oavsett din Kontorskunskaper . Den här artikeln gäller Word för Microsoft 365, Microsoft Word för Windows, Word för Mac och Microsoft Word 2021.
Om du vill ta bort en sida som innehåller text, grafik eller annat innehåll i ett Microsoft Word-dokument, eller om du vill bli av med tomma sidor i slutet av rapporten som inte ser ut att försvinna, gör du så här .
Låt oss kavla ärmarna och sätta igång.
Sammanfattning: Ta bort en sida i Word
- För att ta bort en sida i MS Word som innehåller text, grafik eller tomma stycken kan du välja innehållet som ska raderas och trycka på Radera .
- Du kan också göra detta:
- Klicka/tryck var som helst på sidan du vill ta bort > tryck på Ctrl+G.
- Skriv \page i rutan Ange sidnummer.
- Tryck på Retur på ditt tangentbord > välj sedan Stäng.
- Kontrollera att en innehållssida är vald > tryck sedan på Delete på tangentbordet.
- Voila! Du har tagit bort en sida!
- Om du använder macOS eller Word för Mac, så här tar du bort en sida i Word Mac:
- Klicka/tryck var som helst på sidan du vill ta bort > tryck sedan på Alternativ+⌘+G.
- Skriv \page i rutan Ange sidnummer.
- Tryck sedan på Enter på tangentbordet > välj sedan Stäng.
- Kontrollera att en sida med innehåll är vald > tryck sedan på knappen Ta bort på tangentbordet.
Varför kan du inte ta bort en sida i Microsoft Word?
Word-användare kämpar ibland för att radera sidor , ofta sådana som verkar tomma. Till en början kan detta verka som ett fel i själva applikationen. I verkligheten har problemet enkla lösningar beroende på dess orsak.
Under formateringen kan du ha infogat en sidbrytning, som kan vara dold för dig tills du aktiverar synlighet för speciella symboler. Detta skapar en till synes tom sida eller blanksteg i Word. En liknande sak händer om textfärgen matchar din sidas färg - till exempel vit text på en vit bakgrund. Sidan kommer att visas tom trots innehåll på den.
disken visas inte Windows 10
Vissa användare hittade också text skriven i ett formaterat teckensnitt knappt synligt. Till exempel är en teckenstorlek på 1 pkt otroligt svår att lägga märke till på standardinställningen för zoom. Om du helt enkelt inte kan ta bort en sida med innehåll på, hjälper våra metoder nedan dig att lösa problemet.
Hur man tar bort en sida i Word med innehåll (för Windows och Mac)
Ge inte musen ett träningspass när du försöker ta bort en ständigt tom sida . Följ våra steg för att eliminera oönskade sidor, tomma sidor eller blanksteg i ett Word-dokument.
Metod 1. Håll ned Backsteg eller Delete-tangenten
Ett enkelt sätt att ta bort en hel sida i Word är att hålla ned backsteg eller radera för att radera varje tecken på sidan. Detta kan vara tråkigt för dokument med mycket innehåll, men det fungerar.
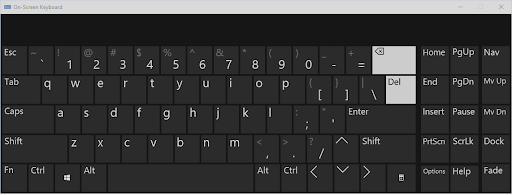
Den här metoden kan också fungera för tomma sidor, eftersom du kan ha mellanslag eller andra utfyllnadstecken som du inte kan se men kan ta bort. Flytta helt enkelt den blinkande markören till slutet av Word-dokumentet och tryck och håll ner backstegstangenten eller delete-tangenten tills sidan tas bort.
Metod 2. Välj sidinnehållet och ta bort det
Ett snabbt sätt att ta bort en sida i Word är att använda Gå till fungera. Detta är tillgängligt på alla plattformar, vilket gör det till en tillgänglig lösning som du kan memorera för framtida användning i alla miljöer. Här är instruktionerna om hur du tar bort en sida i Word med hjälp av Go-To-funktionen.
uppdateringar för Microsoft Office hem och student 2007
- Öppna Hitta och ersätta fönster med hjälp av Ctrl + G kortkommando på Windows eller ⌘ + alternativ + G på Mac.
- Byt till Gå till flik. I rutan Ange sidnummer skriver du ' /sida ” utan citattecken.
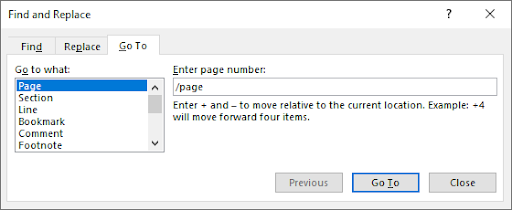
- Slå Stiga på på tangentbordet och klicka sedan Stänga . Detta kommer att välja allt innehåll på din sida. tryck på backsteg nyckel eller radera knapp en gång för att radera allt.
Metod 3. Ta bort en sida från navigeringsfönstret
Navigeringsfönstret visar en förhandsgranskning av dokument och låter dig snabbt hoppa till specifika sidor. Men du kan också använda den för att radera tomma sidor i Word också. Du kan enkelt hitta en tom sida och slutföra stegen nedan för att radera dem från ditt dokument.
- Gå till Se fliken i menyfliksområdet som visas ovanpå ditt fönster, och placera sedan en bock bredvid Navigeringsfönstret alternativ. Om du använder Windows, använd Ctrl + H kortkommando för att snabbt växla mellan rutan.
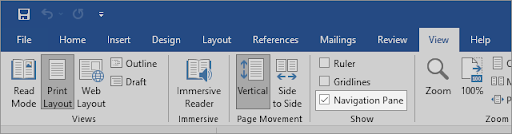
- Byt till Sidor fliken i den vänstra panelen och klicka på tom sidas miniatyrbild förhandsgranska för att direkt hoppa till början av sidan. Om du tar bort en sida med innehåll, leta upp den.
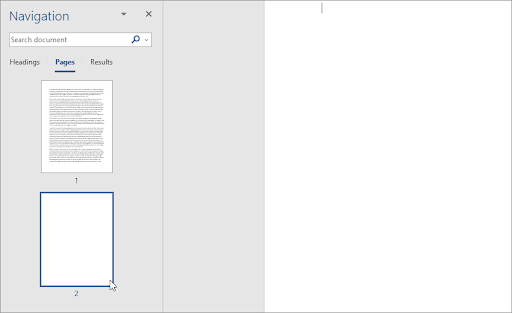
- Bläddra till botten av sidan och klicka en gång medan du håller ned Flytta tangenten på ditt tangentbord. Detta kommer att välja allt på sidan.
- tryck på backsteg nyckel eller radera knapp en gång för att ta bort allt innehåll och ta bort sidan. Detta bör hjälpa dig att ta bort sidan från ditt dokument.
Metod 4. Hur man tar bort en sida i Word - Ta bort Extra Paragraph Mark
I vissa fall hindrar osynliga tecken som du inte kan se som standard dig från att ta bort en tom sida. Pilcrow-symboler, som visas med tecknet ¶, används för att markera var du börjar ett nytt stycke. De är inte synliga som standard förrän du ändrar några av dina inställningar.
Här är stegen för att göra styckesymbolen synlig i ett Word-dokument och sedan ta bort den för att ta bort en till synes tom sida eller blanksteg i ditt dokument.
- I de flesta versioner av Word kan du växla synligheten för styckemärket från Hem fliken i menyfliksområdet. Klicka bara på knappen som visar ¶ symbol tills du börjar se märkena i ditt dokument.
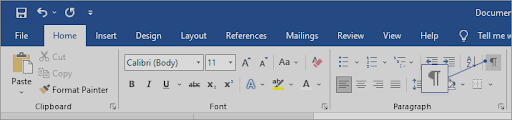
- Radera extra stycken där du ser symbolen ¶ med hjälp av backsteg nyckel eller radera tangenten på ditt tangentbord. Efter att den sista styckemarkören har tagits bort bör sidan tas bort.
- Om växlingen Visa/Dölj inte fungerade, prova dessa alternativa steg för att göra styckemärket synligt i Word.
Word för Windows
För att ta bort en tom sida i Windows, genom att göra styckemärket synligt;
- Gå till Fil fliken och välj alternativ . Detta kommer att öppna dialogrutan Word Options.
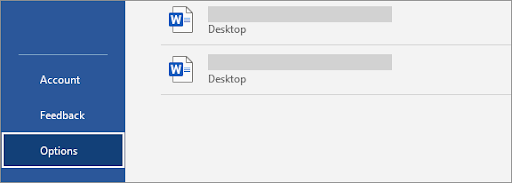
- Byt till Visa fliken i den vänstra panelen.
- Klicka på kryssrutan Styckemärken i avsnittet Visa alltid dessa formateringsmärken på skärmen. Du kan också göra alla synliga markeringar genom att markera alternativet Visa alla formateringsmärken för att visa fler symboler.
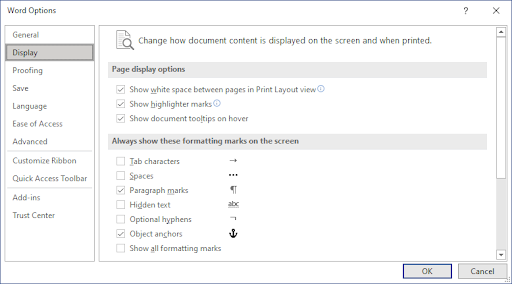
- Ändra hur dokumentinnehållet visas på skärmen och när det skrivs ut
I Word för Mac
- Klicka på Ord från menyraden överst på skärmen och välj Inställningar . Du kan också använda ⌘ + , (komma) kortkommando för att öppna dialogrutan.
- Välj Se från Författar- och korrekturverktyg sektion.
- Sätt en bock bredvid Styckemärken i Visa tecken som inte skrivs ut sektion. Du kan också vända varje markör som är synlig genom att välja alternativet Alla.

Metod 5. Hur man tar bort sidbrytningar i Word
En manuell sidbrytning som du infogade kan hindra dig från att kunna ta bort en sida i Word. Sidbrytningar tjänar vanligtvis till att skapa separata sidor på begäran, som kan lämnas kvar medan du ändrar och tar bort delar av en Word-dokument .
Nedan följer stegen för att lära dig hur du tar bort en sida i Word när du har en eller flera sidbrytningar i ditt dokument.
- Hitta ---- Sidbrytning ---- i ditt dokument och placera markören i slutet av det.
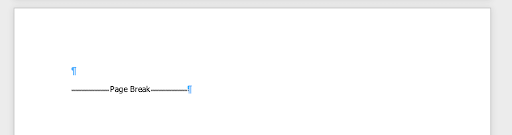
- tryck på backsteg nyckel eller radera för att ta bort sidbrytningen. Detta bör också ta bort sidan den var på om sidan var tom.
Metod 6. Använd ett verktyg för borttagning av sidor online
Har du inte lyckats ta bort den oönskade sidan i Word? Din sista lösning kan vara ett onlineverktyg. Smallpdf erbjuder ett sätt att konvertera dina Word-dokument till en PDF-fil och låter dig sedan göra ändringar i den konverterade filen. Detta inkluderar ett sätt att ta bort oönskade sidor, vita sidor och tomma sidor.
dns-servern svarar inte win 10
Så här kan du använda verktyget Smallpdf Word till PDF och verktyget Ta bort sidor för att ta bort en sida i Word.
- Navigera till smallpdf.com/word-to-pdf med valfri webbläsare på din enhet.
- Klicka på Välj Filer eller dra helt enkelt ditt Word-dokument till konverteraren och vänta tills det förvandlas till en PDF. Processen börjar automatiskt.
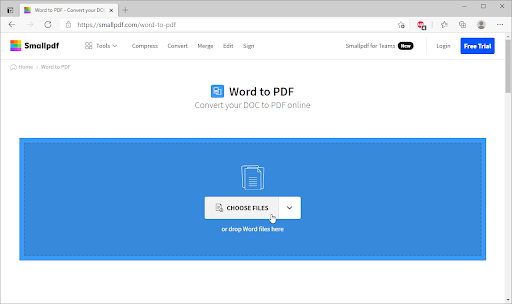
- När konverteringen är klar, klicka på Redigera PDF knapp. Du kommer att omdirigeras till ett nytt verktyg, som låter dig ta bort sidor från ett Word-dokument.
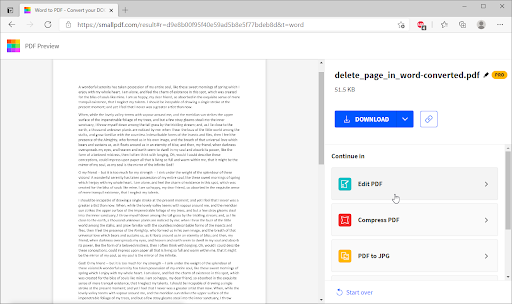
- Klicka på Verktyg från sidverktygsfältet och välj sedan Ta bort PDF-sidor .
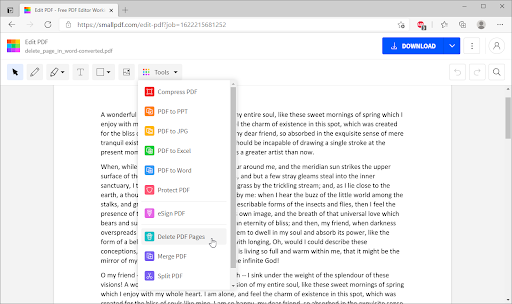
- Håll muspekaren över sidan du vill ta bort och klicka sedan på Radera ikon som visas av en soptunna. Klicka på när du har tagit bort alla oönskade sidor Applicera förändringar .
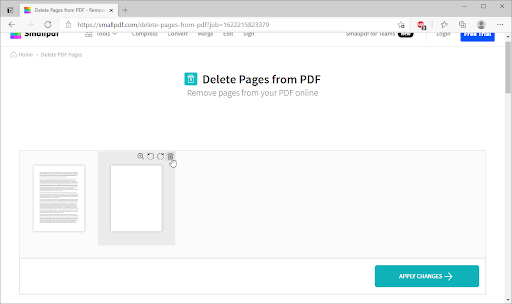
- Klicka på Ladda ner för att spara den redigerade filen på din dator. Om du vill konvertera filen tillbaka till ett Word-dokument, använd PDF till Word-konverterare för att ändra din fil tillbaka till sitt ursprungliga format.
Hur man tar bort en tom sida i Word
Word innehåller ett icke-raderbart slutstycke som ibland skjuts ut till en ny, tom sida i slutet av ett dokument. Undrar du hur man tar bort en sida i Word - den tomma sidan?
Till radera tomma sidor i ett word-dokument måste du få slutstycket att passa på föregående sida. Det mest säkra sättet är att göra slutstycket väldigt litet (1 poäng).
Nu, för att ta bort en tom sida i Word (inklusive ta bort en tom sida i Word för Mac:Word för Microsoft 365 för Mac, Word 2021 för Mac, Word 2019 för Mac, Word 2016 för Mac, Word 2013, Word 2010):
- Tryck på Ctrl+Skift+8 (⌘+8 på en Mac) för att visa stycketecken.
- Välj styckemärket.
- Välj i rutan Teckenstorlek, skriv 01 och tryck sedan på Retur. Om du gör detta får stycket nu plats på föregående sida, vilket tar bort den oönskade tomma sidan.
- Tryck på Ctrl+Skift+8 igen för att dölja styckemärkena (⌘+8 på en Mac).
Om det stycket tyvärr fortfarande inte får plats på föregående sida kan du göra bottenmarginalen mindre (fliken Layout > Marginaler > Anpassade marginaler, och ställa in bottenmarginalen till något litet, som 0,3 tum). Detta borde fungera.
Konvertera word till PDF
Ett annat sätt att ta bort tomma sidor är att konvertera word till PDF. Här är stegen som hjälper dig att konvertera word till pdf.
hur man kan bli av med aktivitetsfältet i Windows i helskärm
- Gå till Arkiv > Spara som
- Välj en plats för att spara filen > välj sedan PDF som typen Spara som.
- Välj Alternativ i dialogrutan Spara som.
- Under Sidintervall väljer du Sidor > ange sedan dina icke-tomma sidor. Till exempel, om sida 5 i ditt dokument är den tomma sidan som du inte kan bli av med, ange sidor från 1 till 4.
- Välj OK och välj sedan Spara.
Sammanfattning: Hur man tar bort en sida i Microsoft Word
- Klicka eller tryck var som helst på sidan du vill ta bort, tryck på Ctrl+G.
- Skriv \page i rutan Ange sidnummer.
- Tryck på Enter på tangentbordet och välj sedan Stäng.
- Kontrollera att en sida med innehåll är vald och tryck sedan på Delete på tangentbordet.
Slutgiltiga tankar
Vi hoppas att du har lärt dig hur man tar bort en sida i Word. Det är inte svårt, eller hur? Nu när den irriterande sidan är borta kan du fortsätta arbeta med dina projekt.
Vår Hjälpcenter erbjuder hundratals guider som hjälper dig om du behöver ytterligare hjälp. Återvänd till oss för mer informativa artiklar, eller Kontakt våra experter för omedelbar hjälp.
En sak till
Vill du ta emot kampanjer, erbjudanden och rabatter för att få våra produkter till bästa pris? Glöm inte att prenumerera på vårt nyhetsbrev genom att ange din e-postadress nedan! Bli först med att få de senaste nyheterna i din inkorg.
Du kanske också gillar
» Hur infogar eller tar jag bort en sidbrytning i Word?
» Hur man låser upp Word på Mac utan att förlora arbete
» Hur man installerar teckensnitt till Word på Mac


