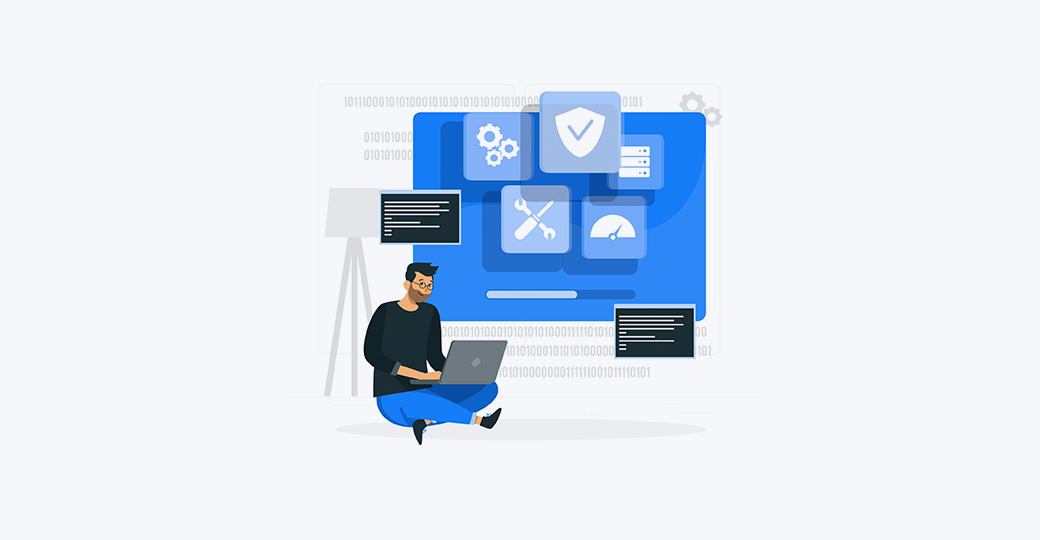Försöker du köra systemfilskontrollen (sfc /scannow) men stöter på felmeddelandet 'Windows Resursskydd kunde inte starta reparationstjänsten'? Du lär dig hur du fixar det här.

Systemfilsgranskaren är ett otroligt användbart verktyg som miljontals användare litar på för att fixa systemomfattande problem genom att återställa saknade eller skadade filer. Det kan automatiskt upptäcka och fixa systemfiler som orsakar problem på din dator. Men vad ska du göra när funktionen som fixar dina problem också behöver fixas?
Användare har rapporterat att när de försöker köra kommandot 'sfc /scannow' får de ytterligare ett felmeddelande i gengäld: Windows Resource Protection kunde inte starta reparationstjänsten. Det finns några saker du kan göra för att fixa detta och köra systemfilsgranskaren.
Varför fungerar inte SFC-skanningen?
Anledningen till att din systemfilsgranskare inte kan fungera är Pålitlig installerare (Windows Modules Installer) tjänst. Det är en nödvändig tjänst som hjälper ditt system att installera, ändra och ta bort olika applikationer. Det 'äger' också dina systemfiler för att förhindra att andra källor ändrar eller tar bort dem.
Trots detta kan du fortfarande stöta på problem med skadade systemfiler och så måste du använda SFC-skanningen. TrustedInstaller har full tillgång till Windows Resource Protection (WRP)-filer och registernycklar, som är nödvändiga för att SFC-skanningen ska fungera.
Den här tjänsten startar på begäran när du kör kommandot 'sfc /scannow'. Om tjänsten har inaktiverats helt, kommer skanningen inte att kunna återställa några saknade eller skadade WRP-filer.
Det här problemet förekommer oftast i Windows 7 , men kan visas på Windows 8 samt det senaste Windows 10 .
Hur fixar jag att 'sfc /scannow' inte fungerar? Fixa Windows Resursskydd Kunde inte starta reparationstjänstfelet
Det finns några olika lösningar som hjälper dig om du kämpar med att köra systemfilskontrollen och skanna din enhet efter korrupta filer eller saknade resurser.
Metod 1. Starta Windows Modules Installer (TrustedInstaller)
Den enklaste lösningen är att manuellt starta den nödvändiga servicen. Det är viktigt att konfigurera Windows Modules Installer på ett sätt som gör att det kan starta när du försöker köra SFC-skanningen. Stegen nedan guidar dig genom denna installation.
- tryck på Windows + R tangenterna på ditt tangentbord. Detta kommer att ta upp Run-verktyget.
- Skriv in tjänster.msc och klicka på OK-knappen. Detta kommer att lansera Tjänster fönstret, vilket kan ta några sekunder att ladda helt.
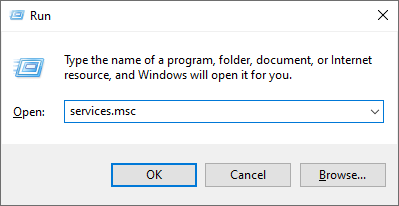
- Högerklicka på tjänsten Windows Modules Installer och välj Egenskaper.
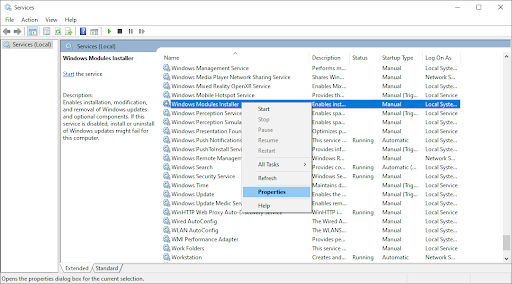
- Ställ in starttyp till Manuell . Om tjänsten inte körs klickar du på Start knapp. Klick Tillämpa , då OK . Du bör vara tillbaka på listan över tjänster.
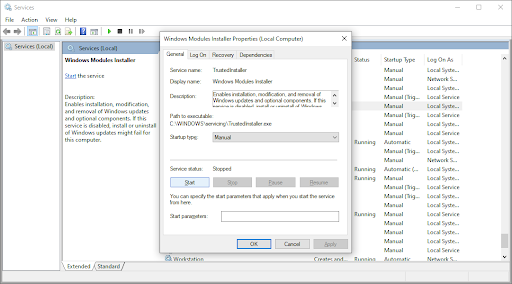
- Stäng Tjänster-fönstret och försök köra kommandot 'sfc /scannow' igen. Om skanningen fortfarande inte fungerar, gå vidare till nästa lösning.
Metod 2. Använd kommandotolken
Denna metod är i huvudsak densamma som den första men görs i kommandotolken. Det är möjligt att den här lösningen kan fungera som du behöver administrativa tillstånd för att göra ändringen.
- Öppna sökfältet i aktivitetsfältet genom att klicka på förstoringsglasikonen. Du kan också ta upp det med Windows + S tangentbordsgenväg.
- Typ cmd eller Kommandotolken i sökfältet. När du ser det i resultaten högerklickar du på det och väljer Kör som administratör .
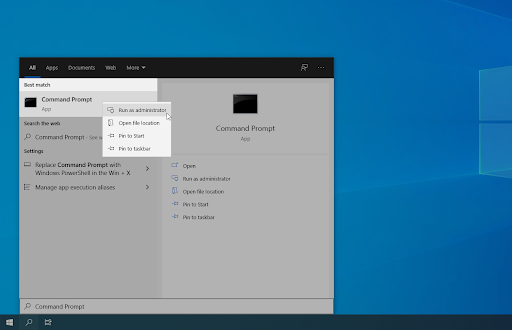
- Klicka på när du uppmanas av användarkontokontroll (UAC). Ja för att tillåta appen att starta med administrativa behörigheter.
- När kommandotolksfönstret är öppet skriver du in följande kommando och trycker på Enter för att köra det: sc config trustedinstaller start= auto . Om kommandot fungerade bör du se SUCCESS-meddelandet.
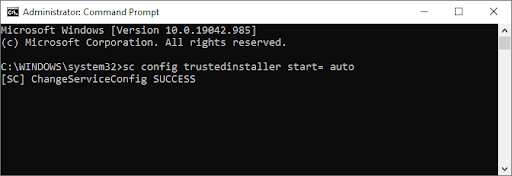
- Efteråt, kör följande kommando: net start trustedinstaller . Det bör finnas ett meddelande om att Windows Modules Installer-tjänsten startar framgångsrikt.
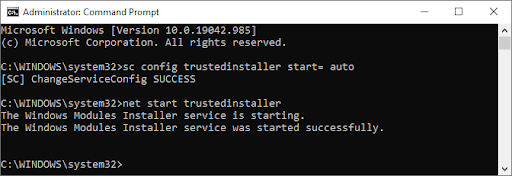
- Nu kan du försöka köra System File Checker genom att köra sfc /scannow kommando. Om du fortfarande inte har lyckats med att köra det, prova en annan metod nedan.
Metod 3. Försök att köra systemfilskontrollen i felsäkert läge
Det finns en möjlighet att en bakgrundsapplikation eller tjänst stör systemfilskontrollen, vilket gör att den inte fungerar. I det här fallet kan du prova att helt enkelt utföra skanningskommandot i felsäkert läge. Felsäkert läge startar ditt system med endast de nödvändiga Windows-komponenterna aktiverade.
- tryck på Windows + R tangenterna på ditt tangentbord. Detta kommer att ta upp Run-verktyget.
- Skriv in ' msconfig ” utan citattecken och tryck på Stiga på tangenten på ditt tangentbord. Detta kommer att starta applikationen Systemkonfiguration.
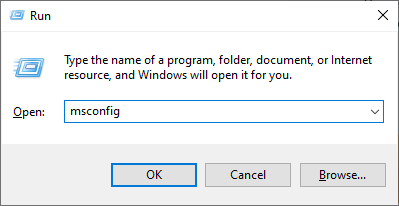
- Byt till Känga flik. Markera under Startalternativ Säker stövel och behåll den på Minimal inställning och klicka sedan på OK-knappen.
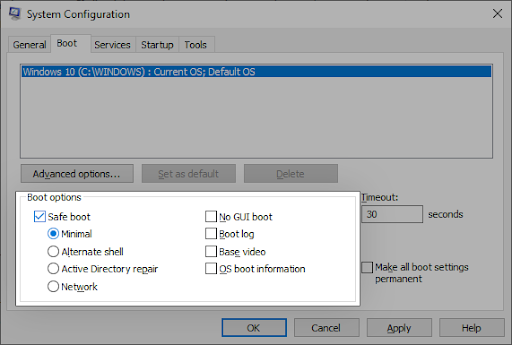
- Starta om din dator. Det bör starta i felsäkert läge utan några tredjepartsprogram, bara starta de nödvändiga tjänsterna. Öppna Kommandotolken och utföra sfc /scannow kommandot för att se om SFC-skanningen fungerar.
Metod 4. Kör kommandot DISM
Vissa användare har rapporterat att körning av kommandot DISM fixade systemfilsgranskaren. De Distribution Image Serving and Management (DISM)-verktyget distribuerar om din systemavbildning för att åtgärda problem som är direkt relaterade till den. Steg-för-steg-instruktionerna för att köra den här skanningen finns nedan.
- Öppna sökfältet i aktivitetsfältet genom att klicka på förstoringsglasikonen. Du kan också ta upp det med Windows + S tangentbordsgenväg.
- Typ cmd eller Kommandotolken i sökfältet. När du ser det i resultaten högerklickar du på det och väljer Kör som administratör .
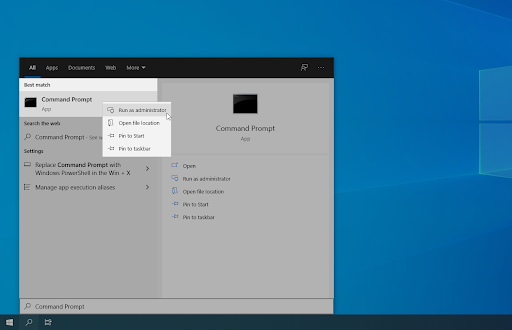
- Klicka på när du uppmanas av användarkontokontroll (UAC). Ja för att tillåta appen att starta med administrativa behörigheter.
- När kommandotolksfönstret är öppet skriver du in följande kommando och trycker på Enter för att köra det: DISM /Online /Cleanup-Image /RestoreHealth
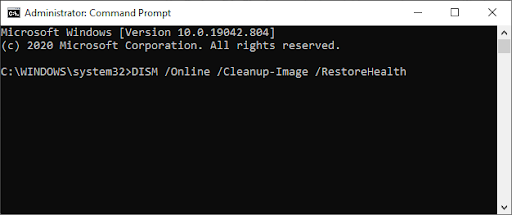
- Vänta tills genomsökningen är klar och starta sedan om datorn. När du går tillbaka till kommandotolken, försök att köra SFC-skanningen och se om det fungerar nu.
Slutgiltiga tankar
Vår Hjälpcenter erbjuder hundratals guider som hjälper dig om du är i behov av ytterligare hjälp. Återvänd till oss för mer informativa artiklar, eller komma i kontakt med våra experter för omedelbar hjälp.
En sak till
Vill du ta emot kampanjer, erbjudanden och rabatter för att få våra produkter till bästa pris? Glöm inte att prenumerera på vårt nyhetsbrev genom att ange din e-postadress nedan! Bli först med att få de senaste nyheterna i din inkorg.
Du kanske också gillar
» Så här åtgärdar du otillgänglig startenhetsfel i Windows 10
» Hur man åtgärdar 'Fjärrskrivbord kan inte ansluta till fjärrdatorn'
» Så här åtgärdar du felet 'Standardgateway är inte tillgänglig' i Windows 10