En linje med bästa passform, även känd som en trendlinje eller bästa passformlinje, är en rak linje som används för att representera ett trendmönster i ett spridningsdiagram. För att göra den här raden för hand måste du använda en komplex formel. Som tur är, Microsoft excel har en tillförlitlig metod för att hitta och representera en trendlinje genom att göra beräkningarna åt dig.

PC kommer inte att känna igen hårddisken
Best fit-linjer har många syften och kan hjälpa dig avsevärt att visuellt representera dina data.
Lägg till en trendlinje med bästa passform Excel 2013 och uppåt
I nyare mjukvaruversioner, som t.ex Excel 2019 , processen att lägga till den bästa passformen till dina diagram är ganska enkel. Processen kräver att du skapar ett diagram först och sedan lägger till och anpassar linjen för att analysera dina data korrekt. Detta kommer att skapa en linje med bästa passform.
- Öppna det Excel-dokument du vill lägga till den bästa passformen till. Se till att det redan finns data i arbetsboken.
- Markera data du vill analysera med raden av bästa passform. Den valda informationen kommer att användas för att skapa ett diagram.
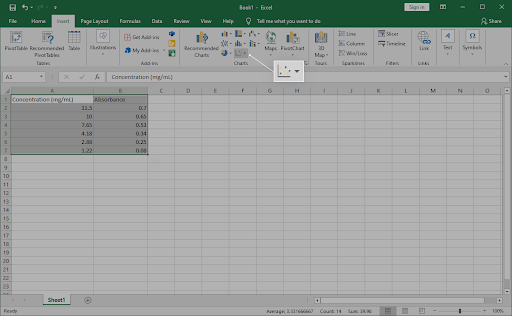
- Använd Ribbon-gränssnittet och växla till Föra in flik. I diagrampanelen klickar du på Infoga spridningsdiagram (X, Y) eller bubbeldiagram ikon som visas på bilden nedan.
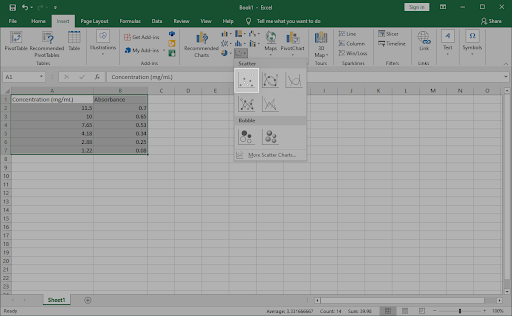
- Välj den första Spridningsdiagram alternativet, återigen synligt på bilden nedan. Detta kommer att infoga ett punktdiagram i ditt dokument, med hjälp av de data du tidigare markerade.
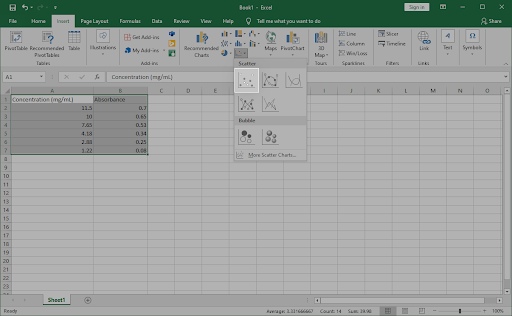
- När diagrammet har infogats i din arbetsbok, Högerklicka på någon av datapunkterna. Välj Lägg till Trendline alternativ från snabbmenyn.
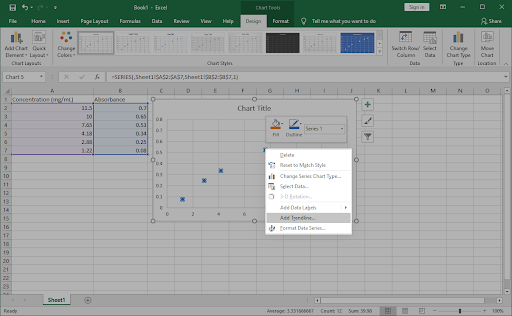
- Du bör se en ruta öppen på höger sida av fönstret, kallad Formatera trendlinje . Här, leta efter Trendlinjealternativ och välj sedan Linjär från de tillgängliga alternativen.
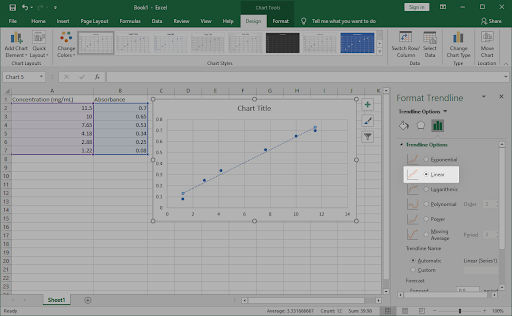
- Se till att kryssrutan bredvid längst ned i avsnittet Trendlinjealternativ Visa ekvation på diagrammet är aktiverat. Detta visar de matematiska beräkningarna som används för att skapa den bästa passformen. (Frivillig)
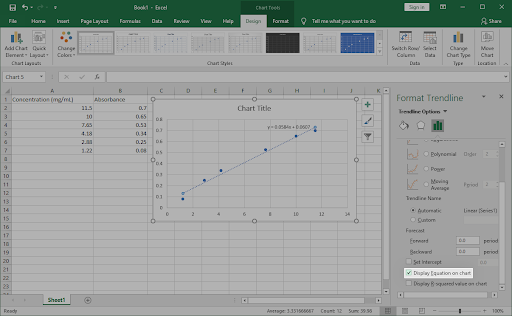
- För att anpassa hur linjen med bästa passform visas i diagrammet, växla till Fyll & Linje och Effekter flikar i rutan Format Trendline. Du kan helt anpassa hur linjen ser ut, så att du enkelt kan skilja den från resten av diagrammet.
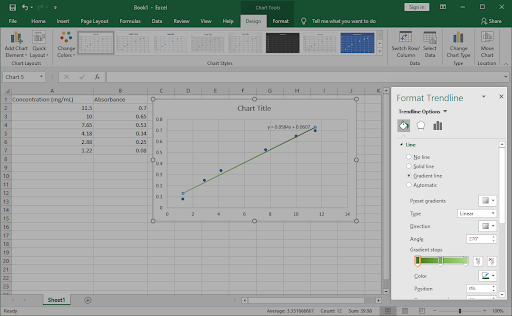
- Klicka på X i det övre högra hörnet av Format Trendline-panelen för att avsluta den. Du bör kunna arbeta med din linje av bästa passform infogat i diagrammet.
Dricks : När ditt diagram är valt, anpassa stilen och färgerna med hjälp av Design flik. Du kan skapa unika diagram formaterade precis som du vill ha dem. Kombinera detta med trendlinjeanpassningsalternativen för att helt anpassa dina diagram.
windows-ikonen fungerar inte windows 10
Lägg till en linje med bäst passform trendlinje i Excel 2010 och äldre
För äldre Excel-versioner, som t.ex Excel 2010 och nedan är processen något annorlunda. Oroa dig inte - stegen nedan guidar dig genom att göra denna diagramlinje.
- Öppna det Excel-dokument du vill lägga till den bästa passformen till. Se till att det redan finns data i arbetsboken.
- Markera data du vill analysera med raden av bästa passform. Den valda informationen kommer att användas för att skapa ett diagram.
- Byt till Föra in flik. Klicka på Scatter i diagramkategorin och välj sedan det första spridningsdiagrammet i listan. (Se bild nedan)
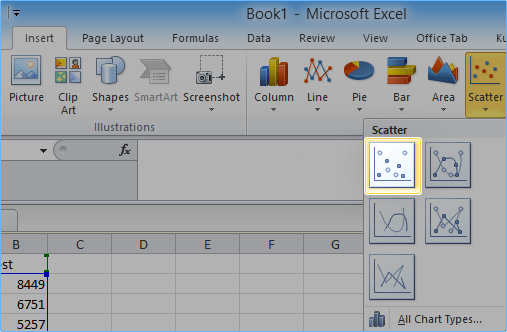
- Välj det nyskapade diagrammet och växla sedan till Layout fliken i avsnittet Diagramverktyg. Här, utöka Trendlinje avsnitt och klicka på Fler trendlinjealternativ .
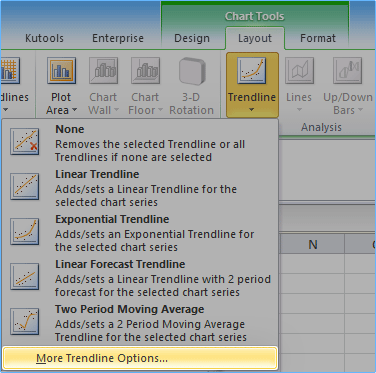
- Fönstret Format Trendline kommer att dyka upp på skärmen. Välj först Polynom från avsnittet Trend/Regressionstyp. Se sedan till att kryssrutan bredvid Visa ekvation på diagrammet är aktiverat.
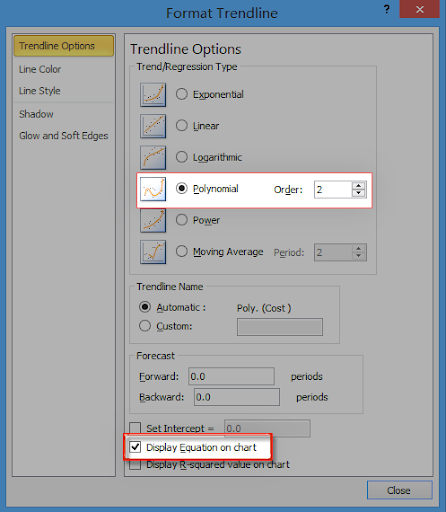
- Klicka på knappen Stäng och kontrollera sedan ditt diagram. Linjen med bästa passform bör synas nu.
Slutgiltiga tankar
Om du behöver ytterligare hjälp med Excel, tveka inte att kontakta vår kundtjänst, tillgänglig 24/7 för att hjälpa dig. Återvänd till oss för mer informativa artiklar alla relaterade till produktivitet och modern teknik!
nätverkskonfigurations-ip är inte giltig
Vill du ta emot kampanjer, erbjudanden och rabatter för att få våra produkter till bästa pris? Glöm inte att prenumerera på vårt nyhetsbrev genom att ange din e-postadress nedan! Få de senaste tekniknyheterna i din inkorg och var den första att läsa våra tips för att bli mer produktiv.
Du kanske också gillar
» Hur man delar upp kolumn i Excel
» Hur man lägger till och tar bort ledande nollor i Excel
» 14 Excel-trick som kommer att imponera på din chef


