Är du orolig för säkerheten för ditt Apple-ID? Här är en steg-för-steg-guide för att ändra ditt lösenords-ID och skydda din iOS/macOS-information.

Ditt Apple-ID är nyckeln till alla dina Apple-enheter och data. Det är viktigt att hålla ditt Apple-ID-lösenord säkert. Om ditt lösenord kompromitterats, dök upp i ett dataintrång eller om du har glömt det, bör du ändra det så snart som möjligt.
Att ändra ditt Apple ID-lösenord är en snabb och enkel process som kan göras på vilken enhet som helst som är kopplad till ditt konto. Detta inkluderar din iPhone, iPad, iPod, Mac och PC. För att ändra ditt lösenord behöver du tillgång till det nuvarande lösenordet och det nya lösenordet du vill använda.
Så här ändrar du ditt lösenord om du tror att det kan ha blivit intrång eller om du vill vara säker. Följ dessa enkla steg nedan för att komma igång.
installera fönster från ett USB-minne
Varför det är viktigt att ändra ditt Apple ID-lösenord regelbundet
Ditt Apple-ID är nyckeln till alla Apples produkter och tjänster, så det är viktigt att hålla det säkert. Ett av de bästa sätten att göra detta är att ändra ditt lösenord regelbundet. Detta hjälper till att förhindra hackare från att få tillgång till ditt konto och låter dig spåra vem som har tillgång till din kontoinformation.
Om du ändrar ditt lösenord regelbundet kan du dessutom undvika nätfiskebedrägerier och andra onlinehot. Även om det kan verka som ett krångel att fortsätta byta lösenord, är det viktigt att komma ihåg att ditt Apple-ID är en av de viktigaste uppgifterna du har online.
Windows 10 kommer inte att låta mig logga in
Genom att ta några minuter på dig att ändra ditt lösenord regelbundet kan du hjälpa till att skydda dig själv och ditt konto. Här är tre goda skäl att ändra ditt Apple ID-lösenord regelbundet:
- För att upprätthålla säkerheten för ditt konto . Ett starkt lösenord är viktigt för att hålla ditt Apple-ID säkert. Genom att ändra ditt lösenord regelbundet kan du hjälpa till att minska risken för att någon ska få tillgång till ditt konto.
- För att undvika nätfiskebedrägerier . Phishing-bedrägerier blir allt vanligare och riktar sig ofta till Apple ID-användare. Genom att ändra ditt lösenord ofta kan du skydda dig mot dessa typer av bedrägerier.
- För att hålla ditt konto aktivt . Apple kräver att du ändrar ditt lösenord då och då för att hålla ditt konto aktivt. Om du inte ändrar ditt lösenord kan du upptäcka att ditt konto har inaktiverats.
Så där har du tre goda skäl att ändra ditt Apple ID-lösenord regelbundet. Genom att följa dessa enkla tips kan du hålla ditt konto säkert och säkert.
Så här ändrar du ditt Apple ID-lösenord
Att ändra det är ganska enkelt, förutsatt att du redan har ett Apple-ID och känner till ditt lösenord. Så här gör du:
Ändra ditt Apple ID-lösenord på iOS
Om du använder en iOS-enhet, till exempel en iPhone eller iPad, kan du ändra ditt Apple ID-lösenord genom att gå till appen Inställningar. Följ stegen nedan för att göra detta:
- Öppna inställningar app på din enhet och tryck på din Apple ID-banner högst upp.

- Tryck på Lösenord och säkerhet flik.

- Tryck på Ändra lösenord knapp som finns längst upp på sidan.
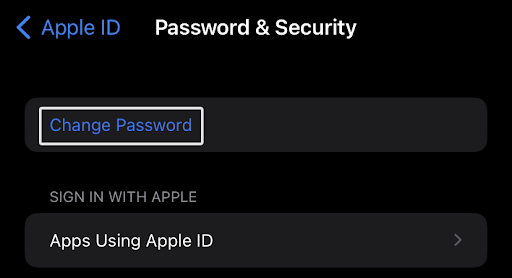
- Om du uppmanas, använd ditt Face ID eller fingeravtrycksläsare, eller ange lösenordet till din Apple-enhet för att fortsätta. Detta är en säkerhetsåtgärd för att säkerställa inga obehöriga ändringar av ditt Apple ID-lösenord.

- Ange ditt nya lösenord två gånger för att bekräfta det. Du kan också bli ombedd att ange ditt nuvarande lösenord för att verifiera din kontoägare på vissa enheter.

- Tryck på Förändra för att spara dina ändringar.
Det är allt som finns! Kom ihåg att du måste ange ditt nya lösenord när du loggar in på Apple-tjänster som App Store, iTunes, iCloud, iMessage, etc. Så se till att välja ett lösenord som du kommer ihåg!
net :: err_cache_miss
Ändra ditt Apple ID-lösenord på ett skrivbord
Om du är orolig för säkerheten för ditt Apple-ID kan du ändra ditt lösenord när som helst, även utan en Apple-enhet i närheten. Så här gör du på en stationär dator:
- Öppna önskad webbläsare och navigera till appleid.apple.com hemsida. Klicka på Logga in och logga in med ditt Apple-ID.

- Du bör omdirigeras till Hantera mitt Apple-ID sida. Gå till Inloggning och säkerhet fliken och klicka sedan på Lösenord . Du kommer att se när du senast uppdaterade ditt lösenord - om det har gått längre tid än några månader, se till att ändra det nu!

- Ange ditt nuvarande lösenord och sedan ett nytt lösenord som du vill koppla till ditt Apple-ID. Se till att ditt lösenord uppfyller alla krav och ange det sedan igen för att bekräfta det.

- Om du vill, kontrollera Logga ut från Apple-enheter och webbplatser alternativet att logga ut från aktiva sessioner med dina gamla referenser. Klicka sedan på Ändra lösenord för att slutföra ändringen.
Kom ihåg att du från och med nu måste ange ditt nya lösenord när du loggar in på ditt Apple-ID. Så välj något som du lätt kan komma ihåg, men se till att det också är starkt och säkert.
Vad du ska göra om du inte kommer ihåg ditt Apple ID-lösenord
Om du inte kommer ihåg ditt Apple ID-lösenord, oroa dig inte. Det finns några saker du kan göra för att återställa det och få det tillbaka till ditt konto.
Titta först igenom alla dina sparade lösenord . Det är möjligt att enheten du använder lagrade ditt Apple ID-lösenord när du senast angav det. Om du hittar ditt lösenord i dina sparade lösenord kan du använda det för att logga in på ditt Apple ID-konto. Användare kanske vill kontrollera sin lösenordshanterare (LastPass, 1Password, etc.) för att se om deras Apple ID-lösenord är lagrat där.
Om du inte hittar ditt Apple ID-lösenord i dina sparade lösenord, oroa dig inte. Det finns några andra alternativ du kan prova.
Nästa, använd Apples verktyg för återställning av lösenord för att återställa ditt Apple ID-lösenord. Du måste ange ditt Apple-ID och svara på några säkerhetsfrågor. Du kan prova att använda Apples tvåstegsverifieringsprocess om du inte kommer ihåg dina svar. Detta skickar en kod till din betrodda enhet som du kan använda för att återställa ditt lösenord.
Windows 10 PC-inställningar öppnas inte
Du kan kontakta Apples support om du fortfarande har problem. De kommer att kunna leda dig genom processen och hjälpa dig att komma tillbaka till ditt konto.
Tips för att skapa ett starkt och säkert Apple ID-lösenord
En av de viktigaste sakerna du kan göra för att skydda ditt Apple-ID är att skapa ett starkt och säkert lösenord. Här är några tips som hjälper dig att skapa ett lösenord som är både starkt och lätt att komma ihåg:
- Använd en kombination av stora och små bokstäver, siffror och specialtecken.
- Se till att ditt lösenord är minst 8 tecken långt.
- Undvik att använda lättgissade ord som 'lösenord' eller ditt namn.
- Använd inte sekvenser av siffror eller bokstäver (t.ex. 123456 eller abcdef).
- Byt ditt lösenord regelbundet, särskilt om du misstänker att det kan ha blivit utsatt för intrång.
Genom att följa dessa enkla tips kan du se till att ditt Apple ID-lösenord är starkt och säkert.
Slutsats
Att ändra ditt Apple ID-lösenord är en enkel process som kan göras på din enhet eller en stationär dator. Om du är orolig för säkerheten för ditt Apple-ID är det en bra idé att ändra ditt lösenord regelbundet. Och genom att följa tipsen i den här artikeln kan du se till att ditt Apple ID-lösenord är starkt och säkert!
Vi hoppas att den här artikeln har hjälpt dig att ändra ditt Apple ID-lösenord. Om du har några frågor eller kommentarer får du gärna lämna dem nedan!
Tack för att du läser :)
Om du har en extra minut, vänligen dela den här artikeln på dina sociala evenemang, någon annan kan också ha nytta av det.
En sak till
Letar du efter fler tips? Kolla in våra andra guider i Softwarekeep-bloggen och vår Hjälpcenter ! Du hittar en mängd information om hur du felsöker olika problem och hittar lösningar på dina tekniska problem.
Anmäl dig till vårt nyhetsbrev och få tillgång till våra blogginlägg, kampanjer och rabattkoder tidigt. Dessutom kommer du att vara den första att veta om våra senaste guider, erbjudanden och andra spännande uppdateringar!
Windows Update-komponenter måste repareras inte fixas
Rekommenderade artiklar
» Så här fixar du 'Sista raden inte längre tillgänglig' på iPhone
» Så här ser du AirPods batteritid på Windows 10/11
» Så här fixar du 'iPhone är inaktiverad. Anslut till iTunes'
Känn dig fri att nå ut med frågor eller önskemål som du vill att vi ska täcka.


