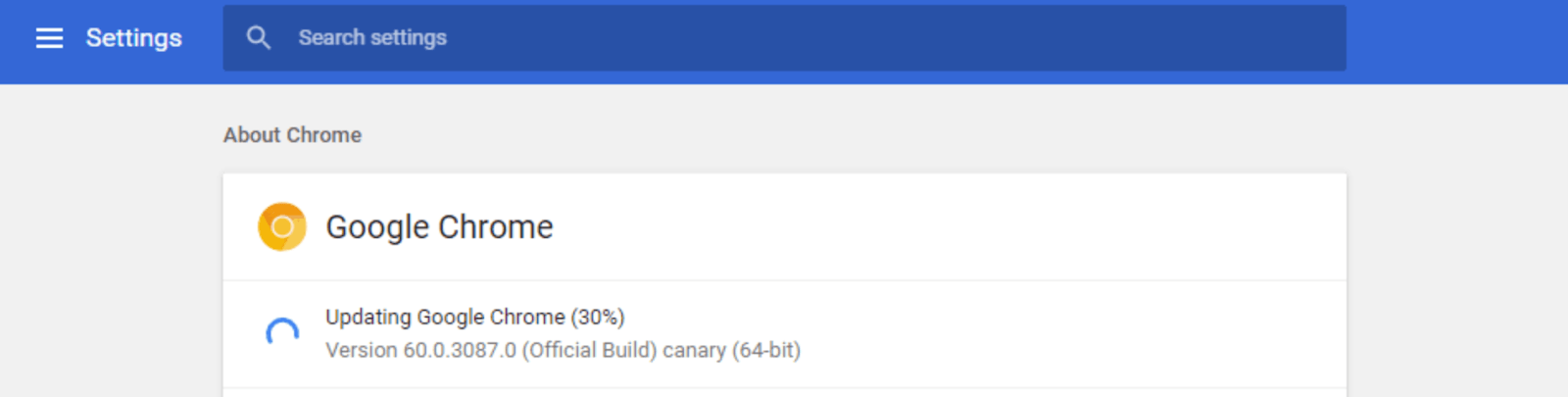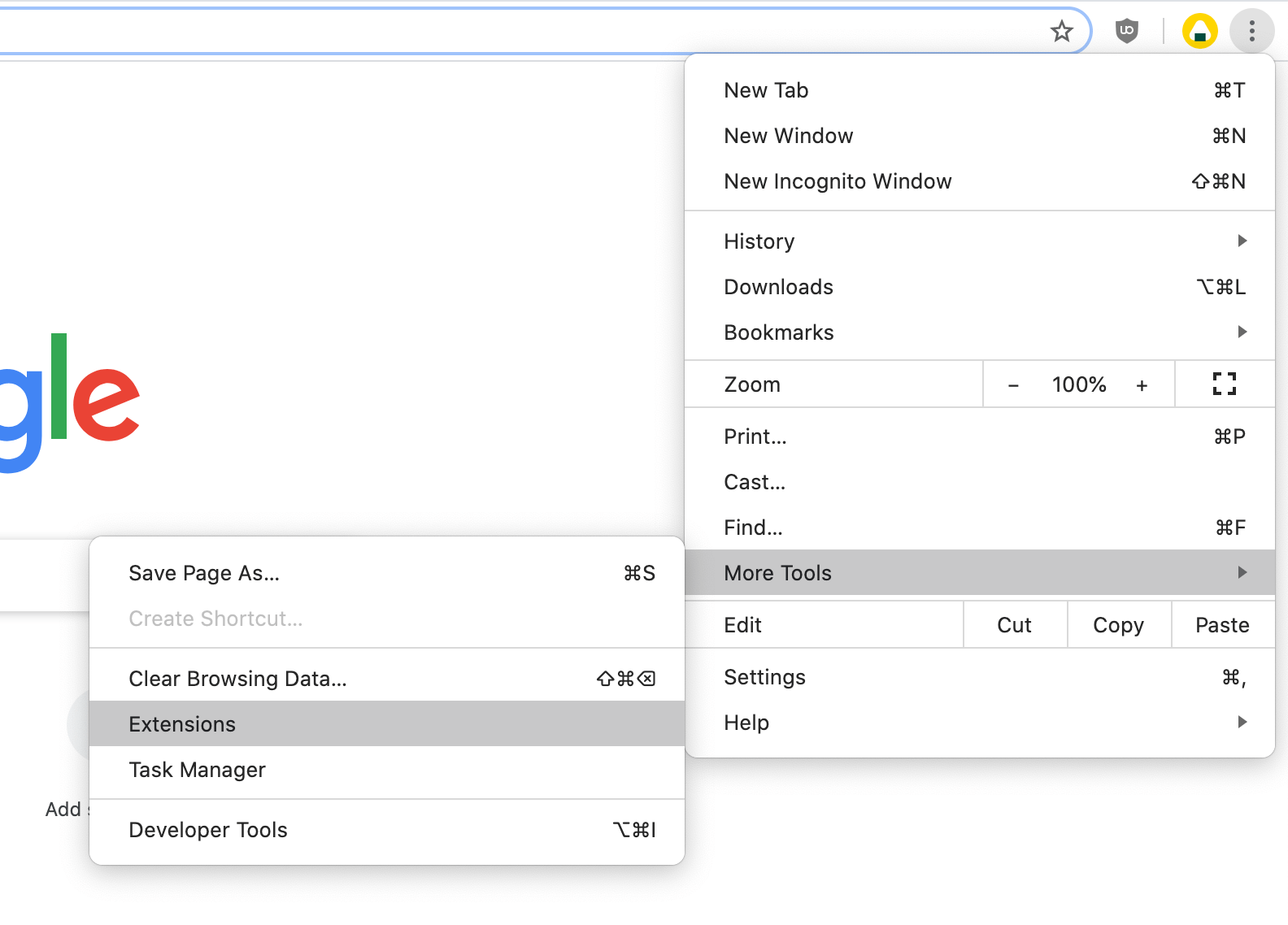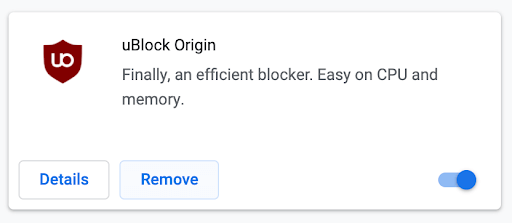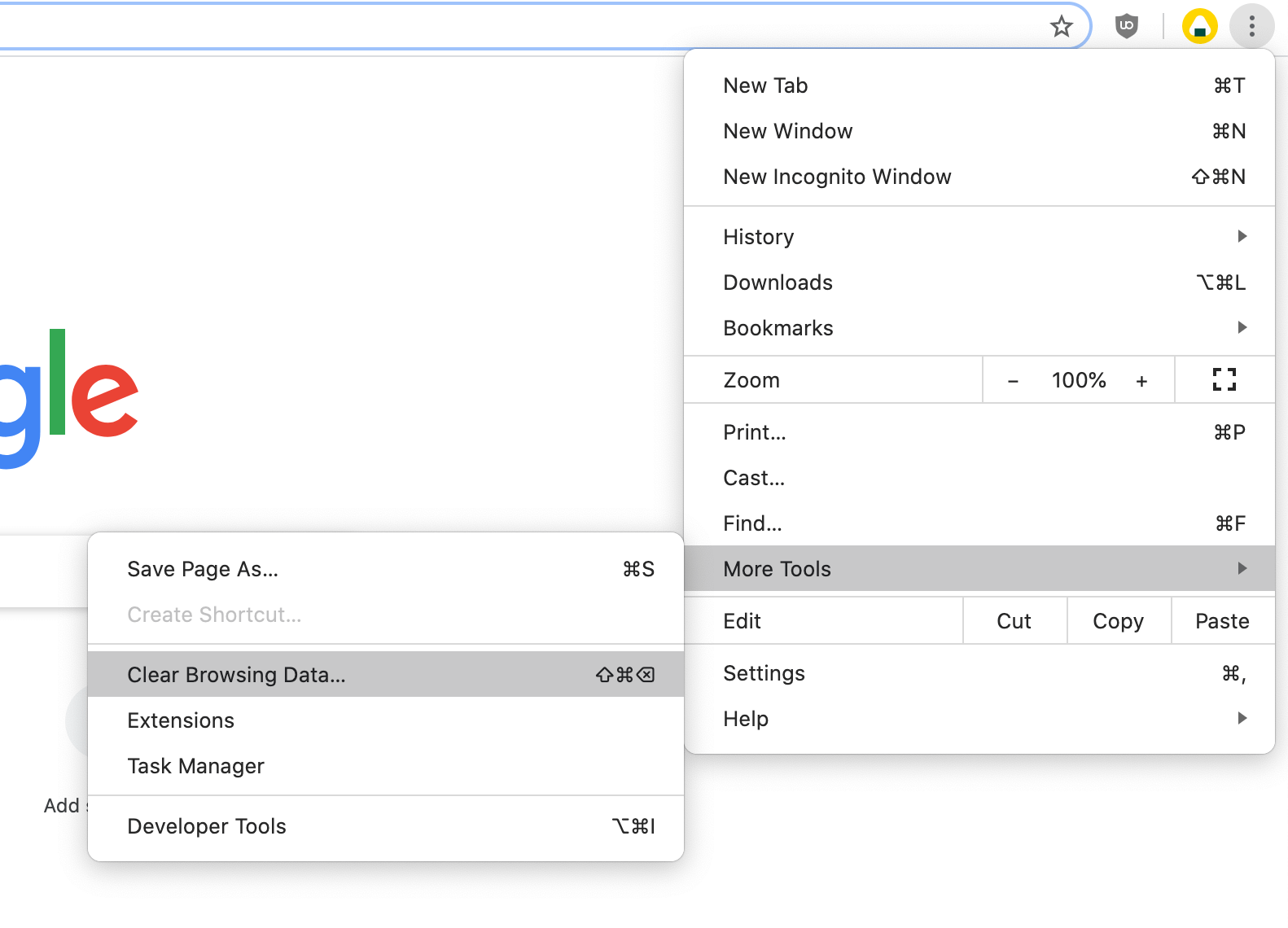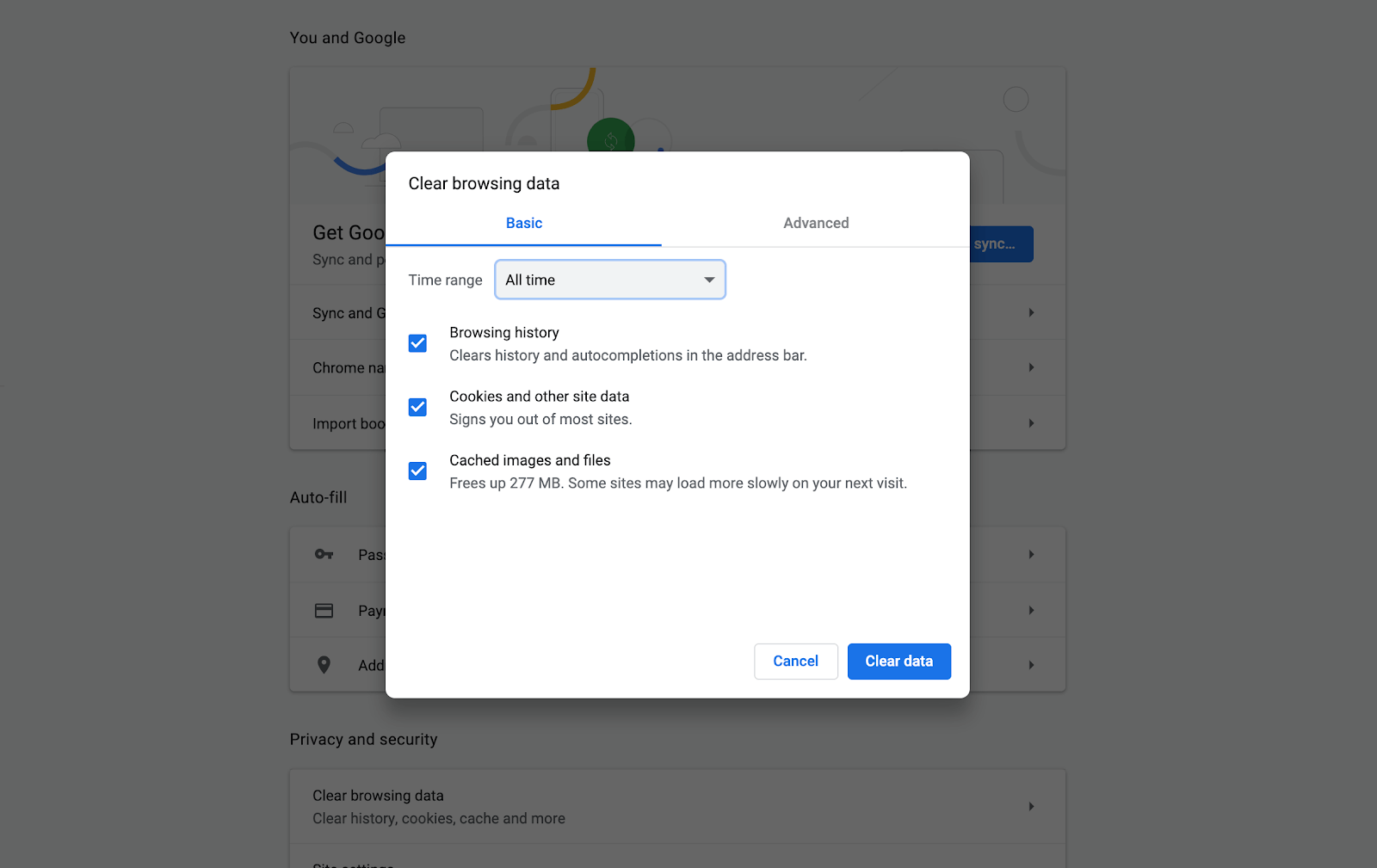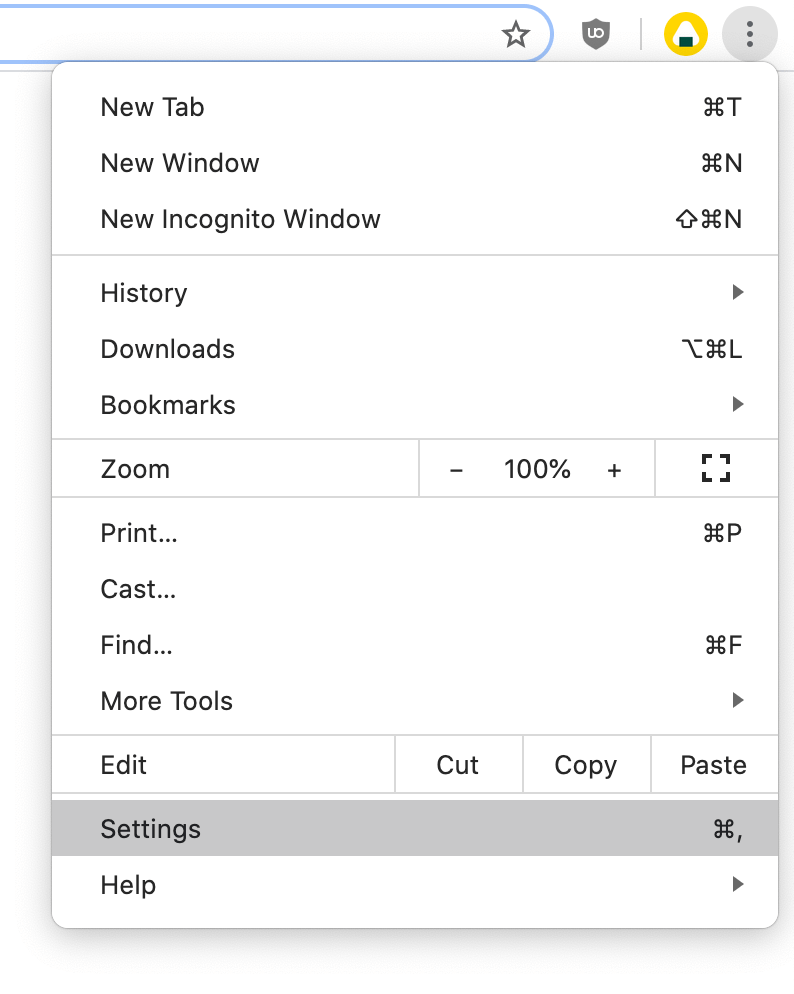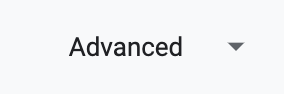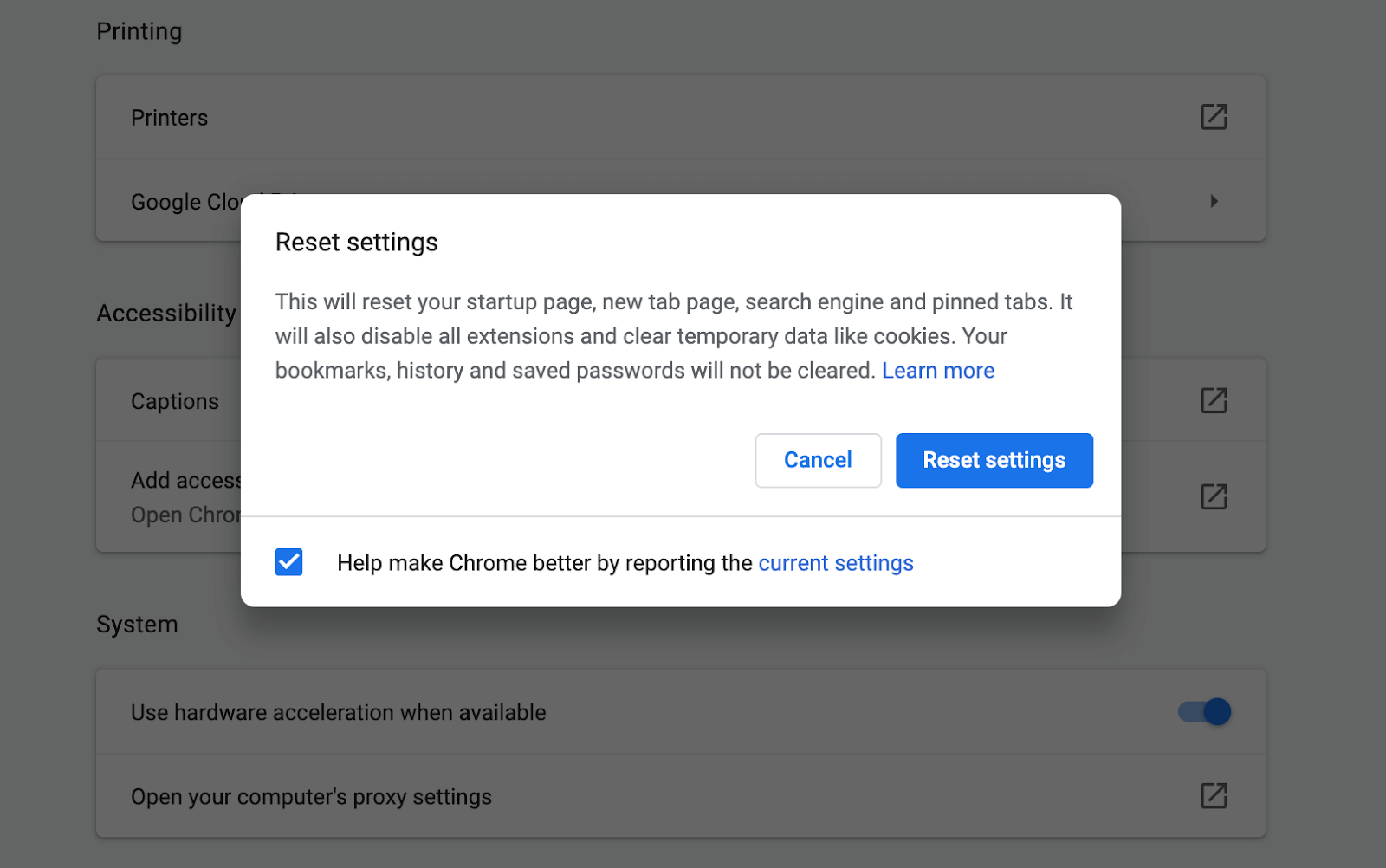Fler och fler människor upplever ett fel i Google Chrome , ordspråk Err_Cache_Miss när du surfar på internet. Felet visas vanligtvis bredvid Bekräfta formuläret igen meddelande, som inte avslöjar mycket av vad som gick fel.

Användarna får undra vad problemet är och hur de kan åtgärda det. Den här artikeln går djupare in på varför Err_Cache_Miss fel uppstår och hur du enkelt kan lösa det.
kan avast sakta ner din dator
Vad är Err_Cache_Miss?
De Err_Cache_Miss fel kan uppstå på grund av flera olika orsaker.
Vissa användare upplever felet på grund av cacheproblem relaterade till webbplatsen du besöker eller Google Chrome själv. Om du till exempel inte har tillräckligt med ledigt utrymme på hårddisken för att cache ska lagras kan du stöta på felet.
Windows-tangenten på tangentbordet fungerar inte
En vanligare orsak är relaterad till kodning av en webbplats. Dåligt kodade sidor kan orsaka Err_Cache_Miss fel vid pop-up. Även om detta mestadels är webbplatsutvecklarens fel kan du vidta stegen nedan för att försöka åtgärda problemet i slutet.
Allmänna frågor som kan leda till utseendet på Err_Cache_Miss fel inkluderar fel och dåligt konfigurerade inställningar. Det har också rapporterats om korrupta Chrome-tillägg som orsakar felet. Lyckligtvis är alla dessa fixbara. Följ stegen nedan för att få bort detta fel.
Hur man löser Err_Cache_Miss-felet
Metoderna nedan syftar till att lösa dina problem relaterade till frustrerande Err_Cache_Miss eller Bekräfta formuläret igen fel. Se till att prova alla lösningar innan du kontaktar vårt supportteam för mer hjälp.
Metod 1. Starta om och uppdatera Google Chrome
Det första vi rekommenderar är att starta om din webbläsare och sedan se om din webbläsare har fått en uppdatering. Följ instruktionerna nedan för att göra detta.
- Stäng Google Chrome helt genom att högerklicka på det i aktivitetsfältet och använda Stänga alternativ från snabbmenyn.
- Starta om Google Chrome och titta i det övre högra hörnet. Om det finns en tillgänglig uppdatering, Mer -ikonen (visas med tre punkter arrangerade vertikalt) har en färgad glödlampa bredvid den:
- Grön : En uppdatering släpptes för mindre än två dagar sedan.
- Orange : En uppdatering släpptes för ungefär fyra dagar sedan.
- Netto : En uppdatering släpptes för minst en vecka sedan.
- Klicka på Uppdatera Google Chrome alternativ. Om du inte hittar den här knappen är du på den senaste versionen. Vi rekommenderar att du testar våra andra metoder nedan för att fixa Err_Cache_Miss fel.
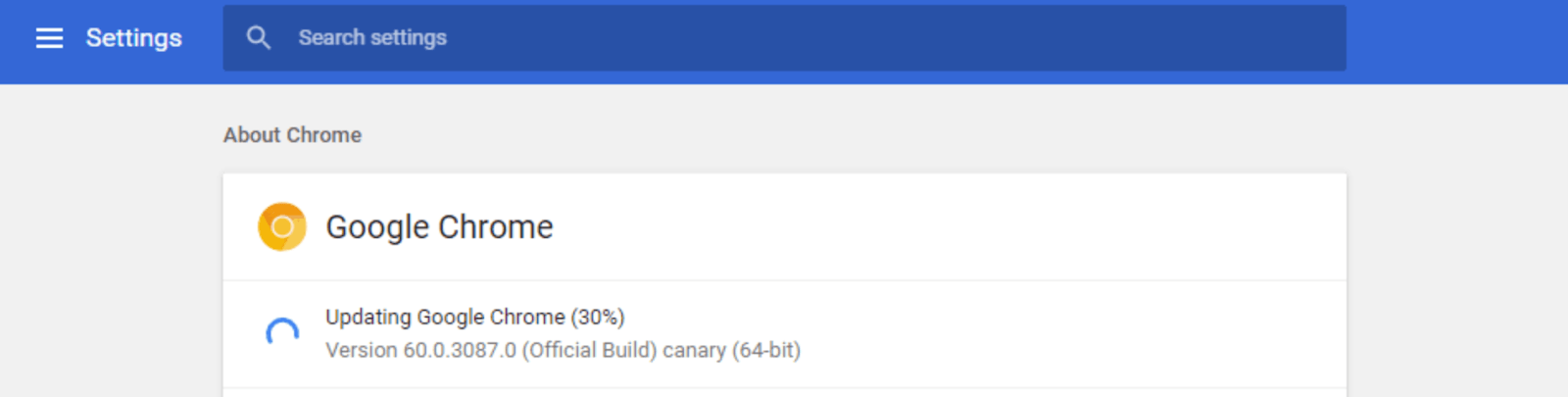
- Klicka på Starta om knapp. Du borde vara i den senaste versionen av Google Chrome nu. Testa om samma fel visas när du använder den senaste uppdateringen.
Metod 2. Inaktivera cache (medan DevTools är öppet)
Om du får felet när du använder Google Chrome-utvecklingsverktyg , den här metoden kan hjälpa dig att kringgå eller helt lösa det.
hur man aktiverar tvåfingersrullning på Windows 10
- Öppna Google Chrome och tryck sedan på Ctrl + Flytta + Jag tangentbordskombination.
- tryck på F1 på tangentbordet.
- Bläddra ner i Inställningar fönstret tills du ser Nätverk sektion.
- Välj Inaktivera cache (medan DevTools är öppet) alternativ.

- Klick OK och kontrollera om samma fel fortfarande finns när du surfar.
Metod 3. Ta bort onödiga Chrome-tillägg
Google Chrome-tillägg är kända för att vara en hit eller miss. Vissa tillägg kan innehålla skadlig kod eller funktioner som stör webbplatserna du besöker. Vi rekommenderar att du inaktiverar onödiga tillägg som du har installerat för att se om det löser ditt fel.
- Öppna Google Chrome och klicka sedan på Mer ikonen (visas med tre punkter arrangerade vertikalt) och sväva över Fler verktyg .
Klicka här på Tillägg .Alternativt kan du gå in krom: // tillägg / i din webbläsare och tryck på Enter-tangenten.
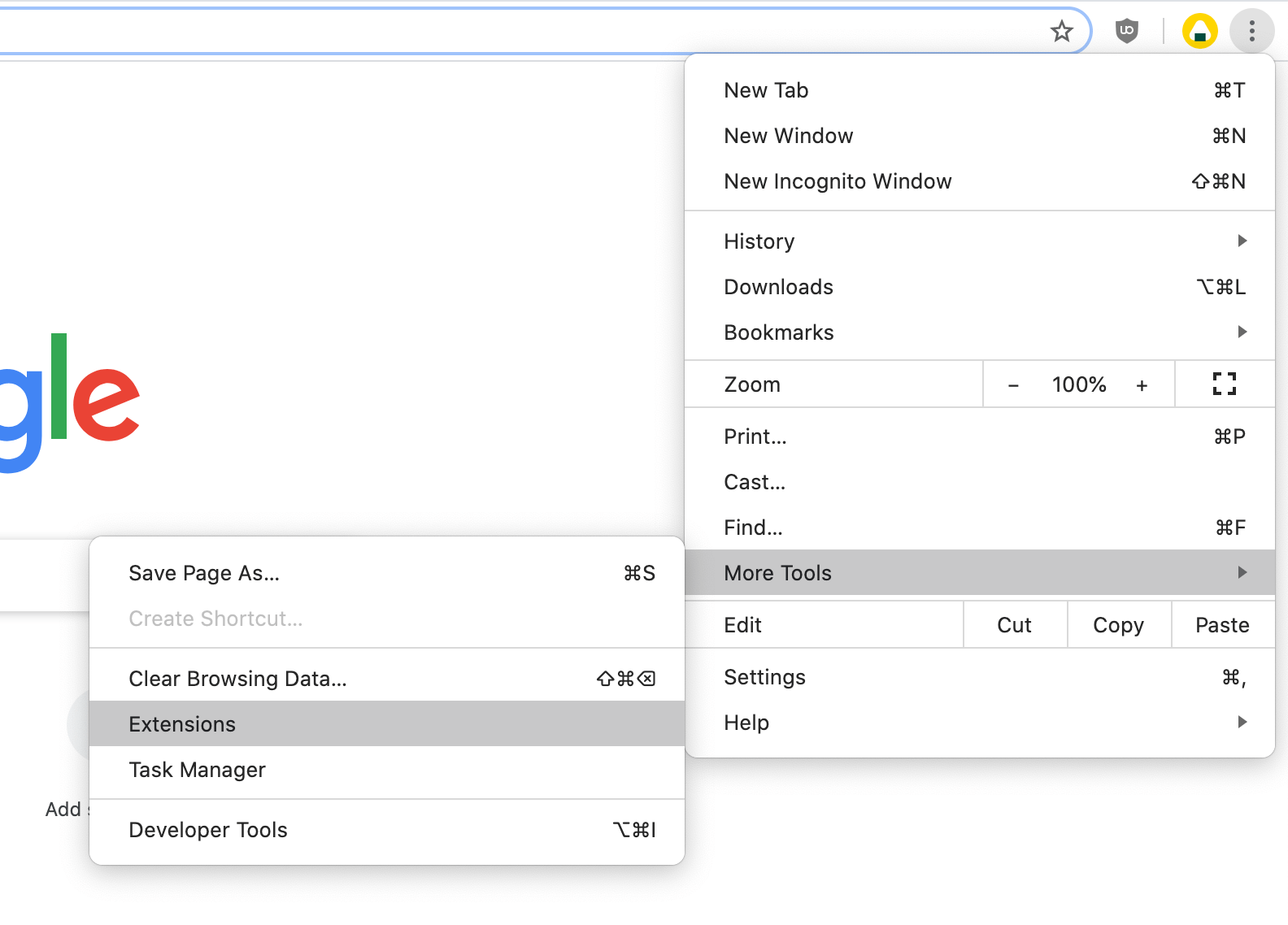
- Klicka på Avlägsna på alla tillägg som du inte känner igen eller inte behöver. Kontrollera om du kan surfa utan Err_Cache_Miss fel inträffar.
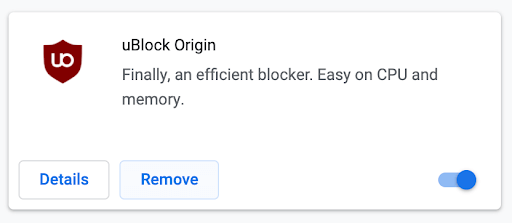
Metod 4. Rensa din Google Chrome-webbinformation
Ibland kan det bara åtgärda att rensa din webbinformation Err_Cache_Miss fel. Du kan göra detta genom att följa stegen nedan.
- Öppna Google Chrome och klicka sedan på Mer ikonen (visas med tre punkter arrangerade vertikalt) och sväva över Fler verktyg . Klicka här på Rensa webbhistorik .
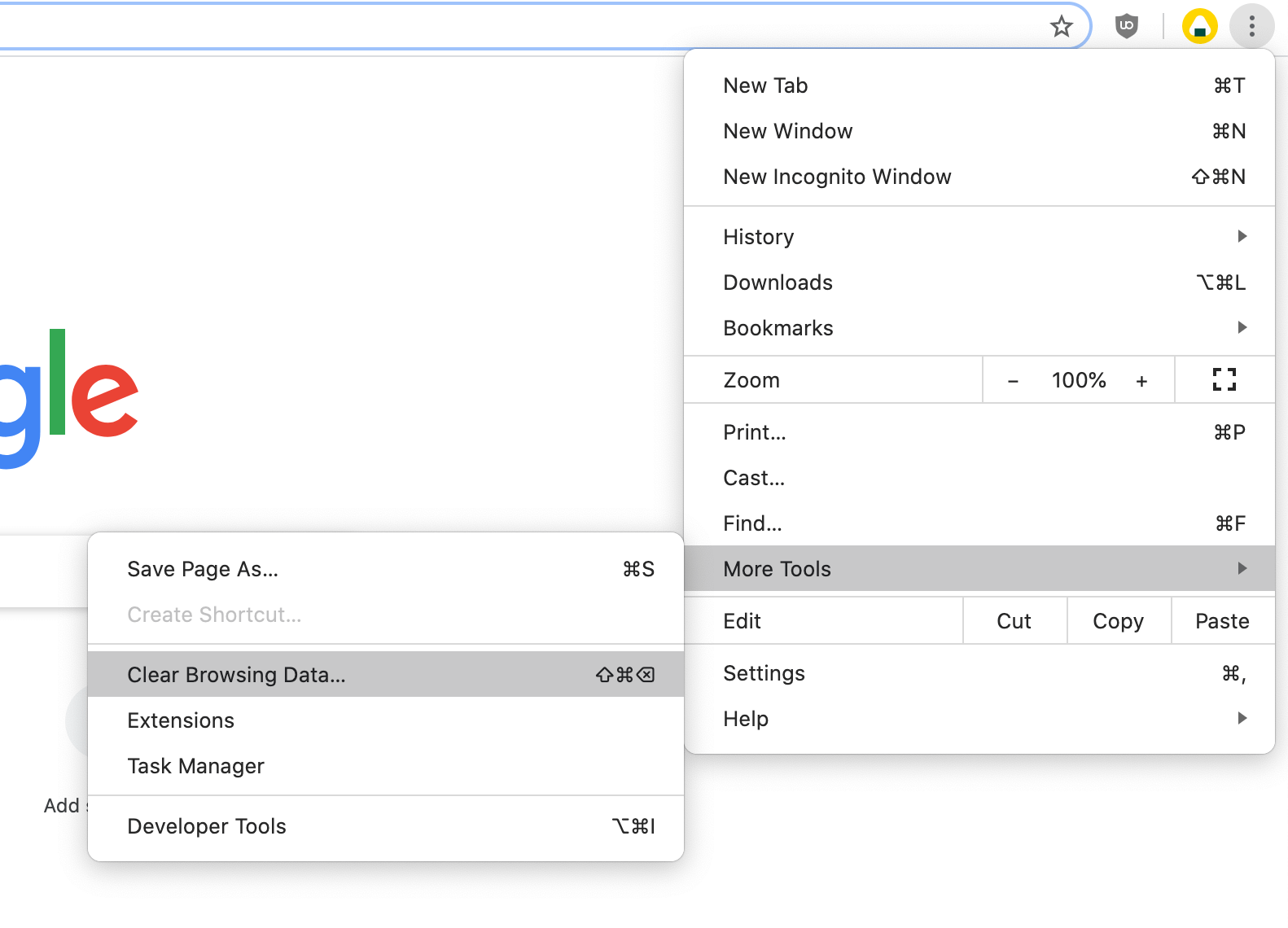
- Se till att tidsintervallet är inställt på Hela tiden .
- Se till att alla dessa alternativ är markerade: Sökhistorik , Cookies och annan webbplatsinformation och Cachade bilder och filer .
- Klicka på Radera data knapp.
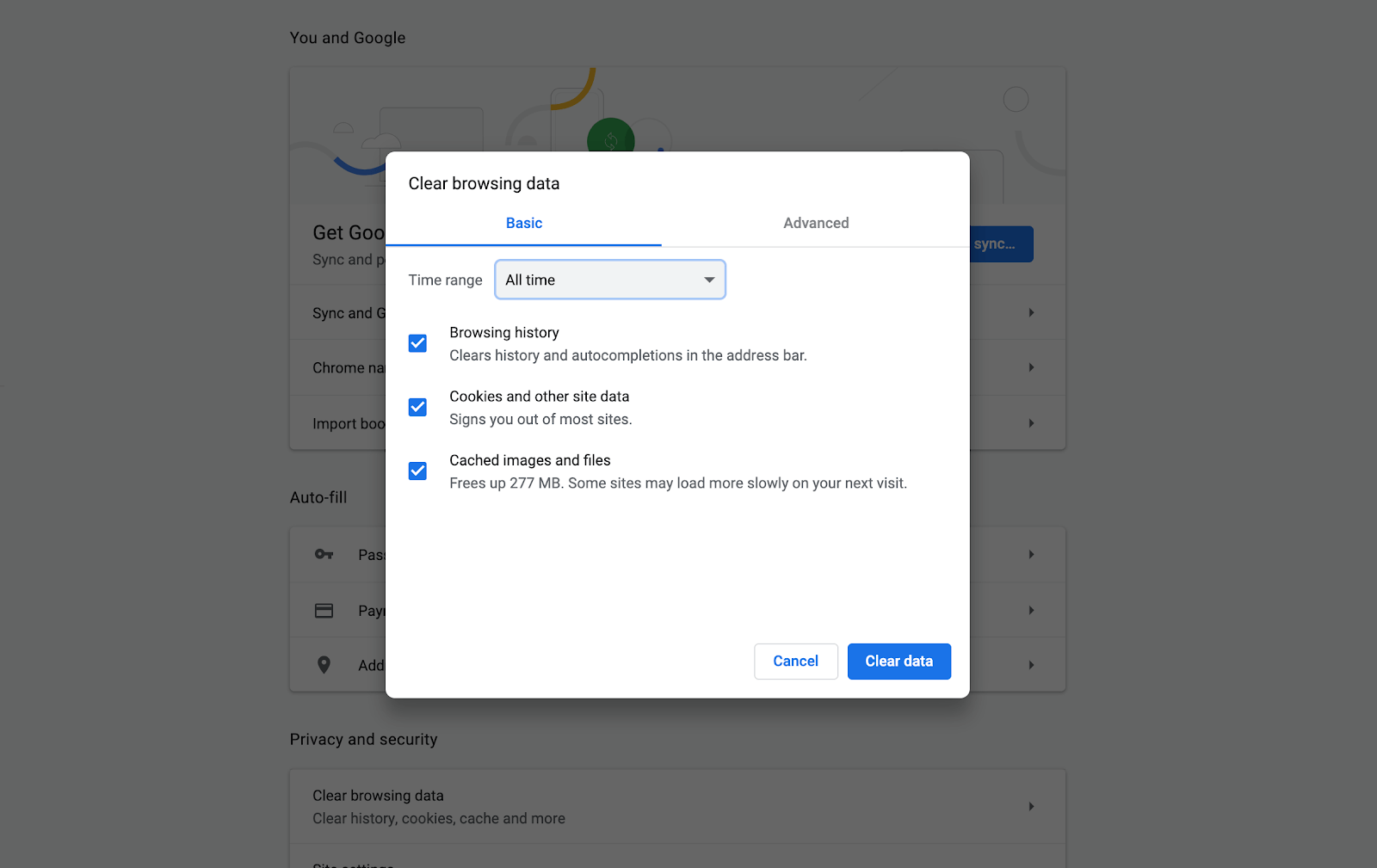
- När processen är över startar du om Google Chrome och ser om felet fortfarande visas när du använder webbläsaren.
Metod 5. Återställ dina Google Chrome-inställningar
Om inget annat fungerar kan återställning av dina Google Chrome-inställningar göra tricket. Du kan försöka med den här metoden om du utför följande steg.
hur man gör titelraden transparent i Windows 10
- Öppna Google Chrome och klicka sedan på Mer ikonen (visas med tre punkter ordnade vertikalt) och välj inställningar .
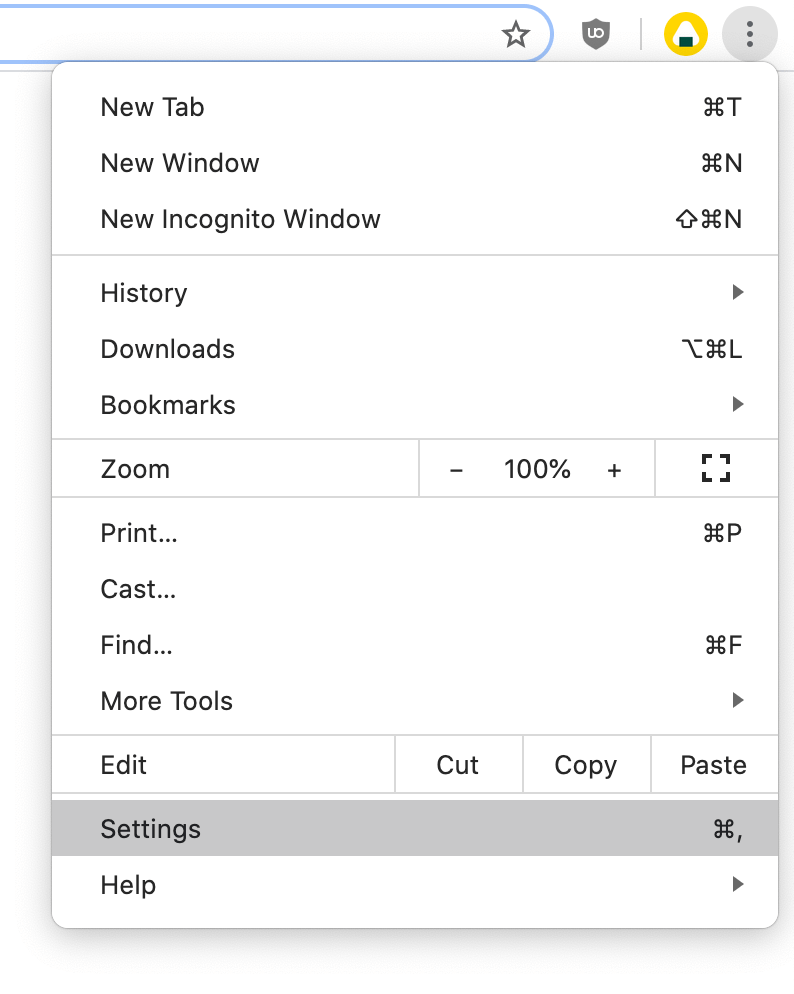
- Bläddra till botten av sidan och klicka på Avancerad .
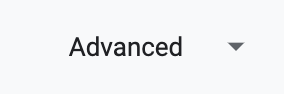
- Navigera till Återställ och städa upp klicka sedan på Återställ inställningarna till sina ursprungliga standardvärden .

- Klicka på Återställ inställningar knapp.
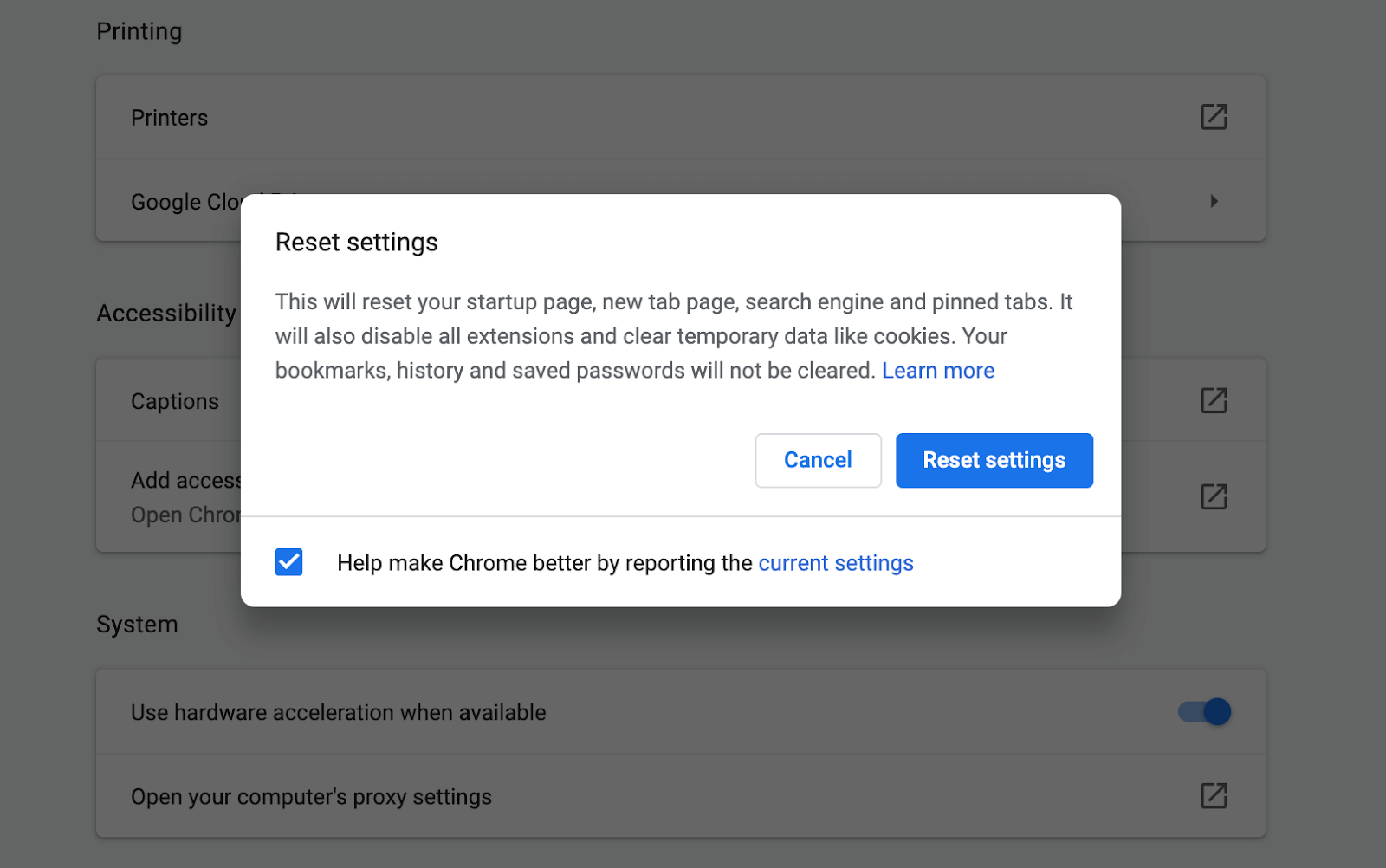
- När processen är över startar du om Google Chrome och ser om Err_Cache_Miss fel visas fortfarande när du använder webbläsaren.
Metod 6. Kör felsökaren för Internetanslutningar
En Windows-relaterad lösning kan köra en av de inbyggda felsökarna. Följ instruktionerna nedan för att göra detta.
- Öppna inställningar genom att använda Windows + Jag snabbtangent eller öppna den genom att klicka på kugghjulsikonen i Start meny.
- Klicka på Uppdatering och säkerhet flik.
- Välja Felsök från menyn till vänster.
- Bläddra ner och välj Internetanslutningar och klicka sedan på Upptäck problem och tillämpa korrigeringarna (eller Kör felsökaren ) och låt felsökaren göra sitt jobb.
- Starta om systemet när felsökaren är klar. Du bör kunna se om den här metoden fungerade när du surfar i Google Chrome.
Vi hoppas att den här artikeln har hjälpt dig att lösa Err_Cache_Miss-felet i Google Chrome. Njut av att surfa på internet utan avbrott!