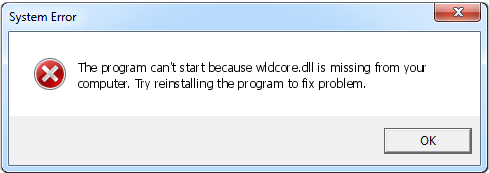Uppgifter på Windows 10 kan ta upp en enorm mängd minne eller CPU-användning. De kan också orsaka fel popup-fönster och göra det svårt att använda din enhet. En uppgift som användare har problem med är särskilt Värdprocess för Windows-uppgifter som visas i din Aktivitetshanteraren .

Många användare rapporterar att taskhost.exe process (som också visas som värdprocess för Windows-uppgifter) använder hög CPU eller disk, eller kommer med ett fel som t.ex. Värdprocessen för Windows-uppgifter har slutat fungera . Detta är dåligt, eftersom processen är en viktig del av Windows 10 och bör fungera exakt hela tiden.
I den här artikeln kan du lära dig mer om dessa fel och hitta lösningar för att åtgärda dem helt. Bläddra helt enkelt ned till önskat avsnitt och ta in informationen.
ny HDD visas inte i diskhantering
Hur du fixar värdprocessen för Windows-uppgifter har slutat fungera fel
Ett av de vanligaste felen relaterade till denna process är ett meddelande om att Värdprocessen för Windows-uppgifter har slutat fungera . Detta lämnar mycket förvirring kvar. Du vet inte omedelbart vad som hände med processen eller vad det innebär för den att sluta fungera.

Som den Värdprocess för Windows-uppgifter är en viktig process för ditt system, att låta det krascha är ett stort misstag. Nedan följer flera metoder för att åtgärda detta fel och se till att processen fortsätter att fungera i framtiden utan att krascha.
Metod 1: Reparera skadade BITS-filer

- tryck på Windows + R på tangentbordet. Detta kommer att ta upp Run-verktyget.
- Skriv in följande rad och tryck Enter: Programdata Microsoft nätverk nedladdare
- Om du uppmanas att klicka på Fortsätta -knappen för att ge behörighet för åtkomst till mappen.
- Du bör se File Explorer öppna upp med Nedladdare mapp som visas. Ta bort alla filer som börjar med här qmgr Till exempel qmgr0.dat , qmgr1.dat , etc.
- När du har tagit bort dessa filer uppdaterar du ditt system från inställningar → Uppdatering och säkerhet → Windows uppdatering . Detta bör ersätta skadade BITS.
Metod 2: Kör systemfilsgranskaren

- tryck på Windows + R på tangentbordet. Detta kommer att ta upp Run-verktyget.
- Skriv in cmd och tryck på Ctrl + Skift + Enter på tangentbordet. På så sätt startar du kommandotolken med administrativa behörigheter.
- Klicka på om du uppmanas till det Ja för att låta kommandotolken göra ändringar på din enhet.
- En gång i kommandotolken skriver du in följande kommando och trycker på Enter för att utföra det: sfc / scannow
- Vänta tills SFC-skanningen är klar att skanna din dator och reparera korrupta filer. Detta kan ta lång tid och se till att du inte stänger kommandotolken eller stänger av datorn.
- Omstart enheten efter att skanningen är klar.
Metod 3: Kör kommandot DISM

- tryck på Windows + R på tangentbordet. Detta kommer att ta upp Run-verktyget.
- Skriv in cmd och tryck på Ctrl + Skift + Enter på tangentbordet. På så sätt startar du kommandotolken med administrativa behörigheter.
- Klicka på om du uppmanas till det Ja för att låta kommandotolken göra ändringar på din enhet.
- En gång i kommandotolken skriver du in följande två kommandon och trycker på Enter efter att ha nått ett för att utföra det: Dism / Online / Cleanup-Image / StartComponentCleanup, D ism / Online / Cleanup-Image / RestoreHealth
- Vänta tills kommandona är klara och starta om din dator .
Metod 4: Kör Windows Memory Diagnostic Tool

- tryck på Windows + R tangenter på tangentbordet för att få fram verktyget Kör. Här skriver du bara in mdsched.exe och tryck på OK-knappen.
- Välja Starta om nu och leta efter problem (rekommenderas) att omedelbart bli en minnesgenomsökning. Se till att spara alla filer och stäng alla öppna program innan du klickar på det här alternativet.
Annars väljer du Sök efter problem nästa gång jag startar datorn och starta om enheten vid en mer bekväm tid. - Under nästa start ser du Windows Memory Diagnostic verktygskontroll för problem. Se till att läsa all information som visas på skärmen och vänta tills den är klar.
- När minnestestet är klart kan du se om några problem har identifierats. Om det inte fanns någon, fungerar ditt minne lyckligtvis bra.
Metod 5: Använd CCleaner för att rengöra ditt system och ditt register

- Ladda ner CCleaner genom att klicka här . Detta är den officiella webbplatsen, vilket innebär att alla nedladdningar är säkra från skadlig programvara.
- Klicka på installationsfilen du laddade ner för att starta installationsguiden. Följ helt enkelt instruktionerna på skärmen för att installera CCleaner på din enhet.
- Starta CCleaner med hjälp av en skapad genväg eller sökfältet.
- Välj först Rengöringsmedel från vänsterpanelen. Klicka bara på det blå Kör renare ikonen för att börja processen. Alternativt kan du avmarkera alla alternativ som du inte vill ta bort innan du börjar rengöra.
- Vänta tills rengöringen är klar och byt sedan till Register flik.
- Klicka på Sök efter problem och vänta tills CCleaner identifierar eventuella registerfel. Om det finns några problem, klicka på Fixa valda problem…
- Starta om din dator .
Så här fixar du värdprocessen för Windows-uppgifter med hög CPU-, RAM- eller diskanvändning

När i Aktivitetshanteraren , kanske du märker att Värdprocess för Windows-uppgifter använder en ovanligt stor mängd resurser. Detta är inte normalt, men det kan enkelt fixas. Du behöver inte hantera en långsam dator på grund av det här felet längre om du följer våra enkla guider nedan för att åtgärda det.
Windows Explorer fortsätter att frysa Windows 10
Metod 1: Kör ett skript i PowerShell

- Högerklicka på ett tomt utrymme på skrivbordet och skapa ett nytt textdokument med Ny → Textdokument . Namnge det ungefär som CPU Fix.txt utan citaten.
- Öppna textfilen du just skapade och klistra in i följande skript:
Get-ScheduledJob | ? Namn -eq Kill SettingSyncHost | Unregister-ScheduledJob
Register-ScheduledJob -Name Kill SettingSyncHost -RunNow -RunEvery 00:05:00 -Credential (Get-Credential) -ScheduledJobOption (New-ScheduledJobOption -StartIfOnBattery -ContinueIfGoingOnBattery) -ScriptBlock {
Get-Process | ? {$ _. Namn -eq SettingSyncHost -och $ _. StartTime -lt ([System.DateTime] :: Nu) .AddMinutes (-5)} | Stop-Process -Force
}
- Spara dokumentet med Fil → Spara som... i rubrikmenyn.
- Ändra filtyp till Alla filer .
- Ta bort .Text förlängning i filnamnet och byta namn på filen till CPU Fix.ps1 utan citaten.
- Högerklicka på CPU Fix.ps1 och välj Kör med PowerShell .
- Om den här metoden fungerade kan du behöva upprepa Steg 6 varje gång din dator startas om för att säkerställa att processen inte slår igenom dina resurser igen efter en omstart.
Metod 2: Skanna din dator efter skadlig kod

Nedan följer en kort guide om hur du använder den Malwarebytes för att skanna och ta bort virus och andra typer av skadlig kod från din enhet. Du kan dock använda nästan vilken antivirusapp som helst - det är efter dina önskemål.
Windows 10 adaptiv ljusstyrka fungerar inte
- Starta ditt antivirusprogram. Återigen använder vi Malwarebytes för att demonstrera denna process.
- Klicka på Skanna med programmets vänstra meny.
- Klicka på Starta skanning för att starta en skanning av skadlig kod på din enhet.
- Vänta på att Malwarebytes ska skanna din dator efter skadlig kod. Om skadliga filer hittas kan du omedelbart neutralisera dem genom att låta Malwarebytes lägga dem i karantän.
- Alternativt, låt Malwarebytes ta bort skadliga filer från din dator.
Vi hoppas att den här artikeln kan hjälpa dig att lösa vanliga problem med värdprocessen för Windows-uppgifter i Windows 10.
Är du intresserad av att lära dig mer om Windows 10? Du kan bläddra i vårt dedikerade hjälpcentrets avsnitt och lära dig mer om hur du gör det fixa Windows Power Shell med hög CPU .
Om du letar efter ett mjukvaruföretag som du kan lita på för dess integritet och ärliga affärsmetoder, leta inte längre än . Vi är en Microsoft-certifierad partner och ett BBB-ackrediterat företag som bryr sig om att ge våra kunder en pålitlig och tillfredsställande upplevelse av de programvaruprodukter de behöver. Vi kommer att vara med dig före, under och efter all försäljning. Det är vår 360-graders -garanti. Så vad väntar du på? Ring oss idag + 1877 315 1713 eller maila sales@softwarekeep.com. Du kan också nå oss via Livechatt .