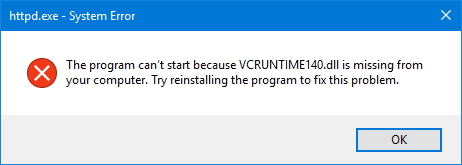Microsoft Teams tjänsten gör det möjligt för anställda att ansluta till varandra på ett organiserat sätt. Särskilt i företag som utnyttjar Microsoft Office produkter är detta det bästa sättet att samarbeta, dela och kommunicera direkt när man arbetar tillsammans.
Vår artikel fokuserar på allt du behöver veta för att ställa in Lag och konfigurera den så att den fungerar bäst för ditt företag. Antalet anställda du har spelar ingen roll - Lag kan stödja både små och stora företag med innovativa funktioner, integration och ett vänligt användargränssnitt.

det uppstod ett problem med att återställa din dator Windows 10 inga ändringar gjordes
Ställa in Microsoft Teams-expertsteg
Det finns flera steg att ta när du konfigurerar dina egna Microsoft Teams plattform. Många människor älskar Lag eftersom det är en tjänst som är tillgänglig och enkel att använda, men nybörjare kan tycka att den initiala installationen och konfigurationsprocessen är förvirrande.
Vi ger dig en fullständig handledning så att du och dina teammedlemmar får den bästa upplevelsen Lag har att erbjuda.
Om du letar efter ytterligare hjälp samt tips och tricks för att maximera effektiviteten i ditt team, se till att ge vår Microsoft Teams: Tips och tricks artikel.
Steg 1. Skapa ett Microsoft-konto
För att komma igång måste du först skapa din egen Microsoft konto . Med detta kan du få tillgång till alla tjänster och applikationer som Microsoft erbjuder.
Om du redan har skapat ett konto, se till att du är inloggad på det. Om du har flera Microsoft-konton kontrollerar du om du för närvarande använder det du vill koppla till ditt Lagets organisation.
Så här skapar du ett nytt Microsoft-konto.
- Öppna din webbläsare och navigera till Microsoft-kontosida . Klicka på Logga in i det övre högra hörnet på sidan. Om du inte ser knappen har du redan ett Microsoft-konto och loggat in på det tidigare. Hoppa i så fall fram till steg 2.

- En ny webbsida laddas och uppmanar dig att logga in på ditt konto. Du vill klicka på Skapa en! länk under inmatningsfältet E-post, telefon eller Skype.

- Ange en befintlig e-postadress, telefonnummer eller skapa ett nytt e-postkonto för att fortsätta med registreringsprocessen. Vilket alternativ du än väljer kopplas till ditt Microsoft-konto och används för att logga in dig. Klicka på Nästa när du är klar att fylla i allt.

- Skapa ett lösenord för ditt konto. Se till att du använder ett säkert, unikt lösenord som du inte kan gissa lätt. När du är klar klickar du på Nästa knapp.

- Välj din region och ditt födelsedatum och klicka sedan på Nästa knapp.

- Kontrollera din e-postinkorg eller inkommande SMS för verifieringskoden som skickas av Microsoft om du uppmanas till det. Detta behövs för att verifiera din identitet. När du har matat in koden klickar du på Nästa för att avsluta registreringsprocessen.

Steg 2. Skaffa lag
Efter att du har loggat in på ett Microsoft-konto måste du få tillgång till Teams själv. Du har flera alternativ för att få tillgång till tjänsten och bygga din egen virtuella organisation.
Team finns på följande tre sätt:
- Skrivbord : Ladda ner Teams till ditt Windows-, Mac- eller Linux-operativsystem. Skrivbordsversionen erbjuder alla funktioner utan begränsningar som ger dig och din organisation tillbaka.
- Smartphone-app : Teams finns på iOS- och Android-smartphones, vilket uppmanar användare att arbeta på språng.
- webb : Du har åtkomst till team med vilken webbläsare som helst och en internetanslutning. Webbläsarbaserad karaktär av denna version sätter upp begränsningar för samtal eller möten i realtid men ger snabbast åtkomst till tjänsten.
Skaffa Team for Desktop
- Öppna teams.microsoft.com från vilken webbläsare som helst. Logga in med det Microsoft-konto som du just skapade, eller ett som du redan hade tidigare, klicka sedan på Nästa .

- Klicka på Hämta Desktop-appen knapp. I skrivande stund är Teams tillgängliga för Windows-, Mac- och Linux-system.

- Öppna installationsfilen som du just laddade ner och följ instruktionerna på skärmen för att installera Teams på din enhet.

Skaffa team för iOS eller Android
- Öppna Teams nedladdningssida med valfri webbläsarapplikation på din telefon. Tryck på knappen som tar dig till App Store eller den Google Play Butik baserat på din enhet.
- Tryck på Skaffa sig / Installera och vänta tills nedladdningsprocessen är klar.

Få tillgång till team på webben
För att använda Microsoft Teams webbapp öppnar du helt enkelt produktsida i din webbläsare och klicka på Logga in knapp.

outlook du inte har tillstånd att utföra den här åtgärden
Steg 3. Registrera dig för lag
När du startar Teams först ombeds du att registrera dig innan du kan starta din organisation och få åtkomstfunktioner. Denna process är densamma på alla plattformar, vilket innebär att guiden nedan fungerar oavsett vilken version av Teams du använder.
- Klicka på Registrera dig för lag knapp.

- En webbplats öppnas och uppmanar dig att ange en e-postadress . Du kan använda samma e-postmeddelande som du har lagt in för ditt Microsoft-konto eller till och med en helt annan som du har tillgång till.

- Välj syftet med din registrering för lag och klicka sedan på Nästa knapp.

- Fyll i ytterligare information. Microsoft behöver din information för att ställa in din Teams-organisation, oavsett om du behöver den för företag, skola eller personligt bruk.

- Vänta tills installationen är klar. Se till att inte stänga eller uppdatera fönstret, eftersom processen kommer att återställas vid störningar.

- När installationen är klar kan du gå vidare till Teams i din Desktop-app, smartphone-app eller via webben.
Steg 4. Bjud in personer till din Teams-organisation
Nu när allt är igång är det sista du kan göra att bjuda in människor till ditt lags organisation. Observera att varje medlem kräver en Microsoft konto för att kunna gå med i din organisation behöver de dock inte gå igenom Teams registreringsprocess.
- Öppna lag och klicka på Bjuda folk länk i det nedre vänstra hörnet av gränssnittet.

- Klicka på ett av alternativen för att skicka ut en inbjudan till någon.
- Alla som du har bjudit in får en uppmaning att gå med i ditt lags organisation. Allt de behöver göra är att klicka på länken till din organisation och följa instruktionerna på skärmen.

Vi hoppas att den här artikeln kan hjälpa dig att ställa in Microsoft Teams och bjuda in människor till din organisation. Vi rekommenderar att du tittar på vår Microsoft Teams: Tips och tricks artikel för att få en bättre förståelse för programvaran och maximera din fjärreffektivitet med Teams.