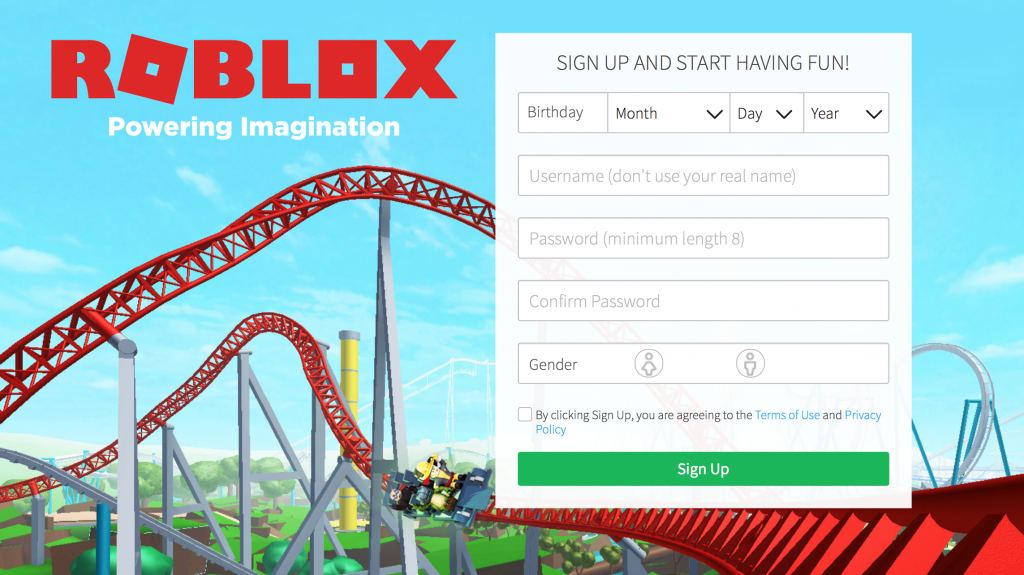Om du är beredd på det värsta ställer du in en systemåterställningspunkt tidigare. Hittills var det dock svårt att se vilka program och drivrutiner denna funktion påverkar när du aktiverar den, vilket gör restaureringen svårare än den borde vara. I den här artikeln kan du lära dig att söka efter berörda appar och drivrutiner när du använder Systemåterställning.

Vad är systemåterställning?
Systemåterställning är i grunden ett sätt att resa tillbaka i tiden - ja, åtminstone för ditt system. Funktionen i Windows låter dig återställa ditt system till ett tillstånd som spelades in vid en tidigare tidpunkt och eventuellt åtgärda problem som orsakats av nya appar, skadlig programvara eller enkelt manuellt fel.
Systemåterställning kan inte ändras, ta bort eller flytta dina personliga filer, men det påverkar fortfarande viktiga delar på din dator. Tabellen nedan visar vad Systemåterställning kan och inte kan, enligt Microsofts officiella beskrivning av den inbyggda funktionen:
| Påverkas av systemåterställning | Påverkas inte av systemåterställning |
| Installerade Windows-appar och program hur man tar bort sidbrytningsord | Antivirusprogram |
| Systemfiler | Dokumentmapp i C: enhet |
| Registerposter och inställningar | Personliga filer (e-post, foton etc.) |
| Skrivbord | Skadlig programvara som finns i personliga filer |
| Windows-uppdateringar |
Ta reda på vilka program, drivrutiner och filer som påverkas efter en systemåterställning
Tidigare skulle du ta ett skott i mörkret och se vad som går sönder och försvinner när du har slutfört en systemåterställningsuppgift. Nu kan du direkt söka efter berörda program och drivrutiner och sedan fokusera på att återställa dem istället för att spendera oräkneliga timmar på att räkna ut vad som förlorades.
- Öppna Start-menysökningen eller använd Ctrl + S kortkommando för att visa sökfältet.

- Skriv in rstrui.exe och starta verktyget Systemåterställning. Du borde kunna se alla dina tidigare återställningspunkter som listas här.

- Klicka på Välj en annan återställningspunkt alternativet, eller välj någon av dina tillgängliga återställningspunkter för att kontrollera vilka objekt det påverkar när de används.

- Klicka på Sök efter berörda program knappen och låt skanningen köras. Detta analyserar alla dina filer, applikationer och drivrutiner och avslutar sedan vad som påverkas om du återvänder till en tidigare återställningspunkt.

- När skanningen är klar ser du en lista över vad som påverkas eller tas bort. Det kan lista alla program och drivrutiner som kommer att raderas och de som kommer att återställas också.
- Nu kan du fatta ett bättre, mer utbildat beslut om hur du vill använda funktionen Systemåterställning. Se till att anteckna de berörda apparna och drivrutinerna innan du fortsätter med restaureringen. Du kan till och med förbereda nödvändiga installatörer på en sekundär enhet i förväg.
Slutgiltiga tankar
Om du behöver ytterligare hjälp, var inte rädd att kontakta vårt kundtjänstteam som är tillgängligt dygnet runt för att hjälpa dig. Återvänd till oss för mer informativa artiklar om produktivitet och modern teknik!
Vill du få erbjudanden, erbjudanden och rabatter för att få våra produkter till bästa pris? Glöm inte att prenumerera på vårt nyhetsbrev genom att ange din e-postadress nedan! Få de senaste tekniska nyheterna i din inkorg och bli först med att läsa våra tips för att bli mer produktiva.
Läs också
> Fix: Cortana stängs inte i Windows 10
> Så här fixar du hög CPU-användning av Antimalware Service Executable (MsMpEng)
> Hur du fixar Sedlauncher.exe fullständig diskanvändning på Windows 10