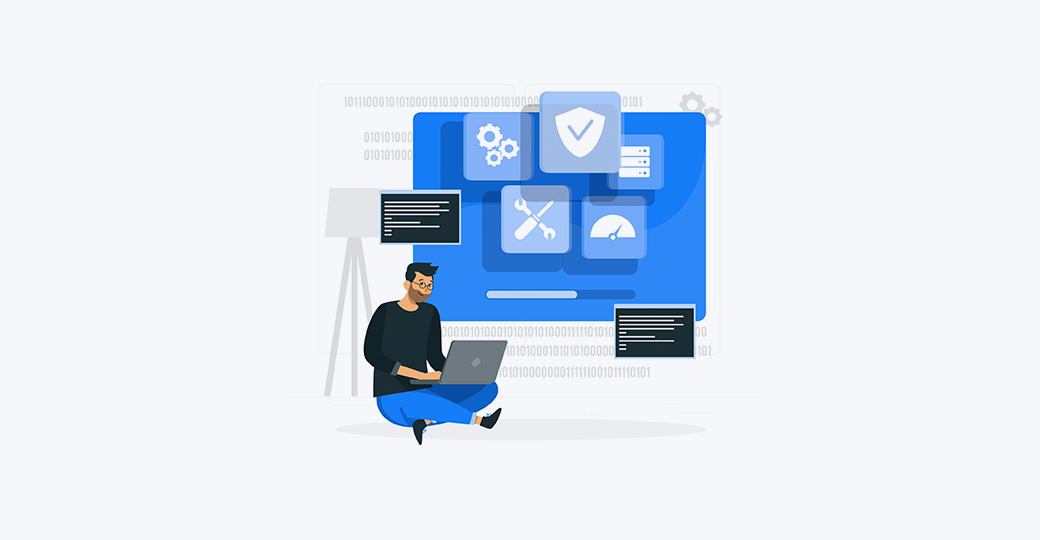Zoom, Zoom möte, Zoom videokonferens, Zoom klasser. Dessa är alla termer som du kanske hör mycket nuförtiden med Zooms popularitet på uppgång. Zoom är ett videokonferensprogram som låter människor från olika platser ansluta och 'träffas' med hjälp av deras webbkamera och mikrofon i realtid. Men ibland går det inte som man tänkt sig.

Det kan vara oroande och otroligt frustrerande när du ska gå med i ett möte eller delta i dina onlinekurser, men din kamera fungerar inte eller det är något annat problem med din enhet under ett Zoom-möte. Denna handledning visar dig hur du åtgärdar eventuella problem du kan ha med att din kamera inte fungerar i Zoom!
Zoom — Varför fungerar inte min kamera?
Det finns några underliggande problem som kan göra att din kamera inte fungerar med Zoom. Det kan till exempel hända om Zoom inte upptäcker din kamera. Här är några av de vanligaste orsakerna som användare har rapporterat under det senaste året:
- Maskinvaruproblem med din kamera eller webbkamera.
- Din enhets kamera är avstängd i systeminställningarna.
- Kameran är inte vald i Zoom.
- Störningar från andra enheter eller program öppnas på din dator.
- Dina drivrutiner är inaktuella eller korrupta.
Det finns flera olika saker du kan göra för att lösa problemet, lämpliga för en mängd olika scenarier. Se till att utföra alla metoderna nedan innan du drar en slutsats. Vi delar med oss av viktiga tips som sparar pengar du kan slösa på reparationer, när du bara kunde ha följt våra instruktioner!
dns-serveradress kunde inte hittas
Det första steget för att fixa dina problem med zoomkameran är att avgöra vilken typ av problem det kan vara. Att lista ner symptom som 'Zoomkameran visas inte korrekt' eller 'Zoomkameran slås inte på' kan hjälpa dig att komma närmare källan till ditt problem med zoomkameran.
Det är också värt att undersöka om denna störning är knuten till en specifik enhet (dvs Lenovo-enheter, iPhone, etc.) eller mer utbredd i andra märkens modeller också. Problemet kan också vara systemspecifikt på grund av dålig konfiguration eller appar på din enhet som stör Zoom.
fönsterknapp fungerar inte windows 10
Löst: Zoomkameran slås inte på eller fungerar inte
Fortsätt läsa för några snabba steg som lär dig hur du får din kamera att fungera i zoom.
Metod 1. Dubbelkolla om din kamera är ansluten
Det första är först; se till att kameran är på och ansluten. Om du använder en extern webbkamera för Zoom, kontrollera att kabeln är skadad. Prova att ansluta kameran till en annan USB-port också.
Kontrollera att enhetens Bluetooth-funktion är påslagen om du använder en trådlös kamera. Trådlösa kameror kan också tappa anslutningen medan du är i en videochattsession på Zoom om batteriladdningen tar slut eller om du stänger av din dators Bluetooth.
Vi föreslår också att du provar kameran på en separat dator för att se om problemet replikeras - i så fall kanske du har att göra med maskinvaruproblem i själva kameran. Skaffa en ersättning eller reparera kameran enligt tillverkarens instruktioner.
Metod 2. Kontrollera kamerastatus med Zoom
Om du kontrollerar om din kamera är tillgänglig i zoom eller inte kommer du att peka i rätt riktning vid felsökning. Till exempel, om Zoom upptäcker din kamera men feedbacken från den inte visas, kan du dra slutsatsen att problemet inte är hårdvarurelaterat.

Kamerastatusknappen är lätt synlig på Zoom möteskontrollfältet. En av två statusar kommer att visas: om video har aktiverats för händelsen kan den starta automatiskt. Annars måste du aktivera din video manuellt när du har gått in.
ethernet har ingen giltig ip-konfiguration 2018

Se till att välja rätt kamera när du startar din video också. Klicka på uppåtpilen bredvid Starta video och välj den enhet du vill använda.
Metod 3. Kontrollera dina kamerainställningar och behörigheter
Behörigheter på Windows ser till att det inte finns någon obehörig åtkomst till dina enheter och information, vilket ger dig välbehövlig integritet. Men i vissa fall kan behörigheter förstöra hur dina applikationer fungerar, inklusive Zoom.
Om dina behörigheter blockerar Zoom från att komma åt din kamera, kommer den inte att slås på medan du är i ett möte. Du måste aktivera kamerabehörigheter för Zoom för att återställa den här funktionen.
- Först måste du avinstallera din Discord-version. Öppna inställningar applikation med hjälp av Windows + jag kortkommando eller kugghjulsikonen från din Start-meny.

- Klicka på Integritet flik.

- Scrolla ner i menyn till vänster tills du ser App tillåtelser sektion. Här, klicka vidare Kamera för att byta till dess flik.

- Se till att under Tillåt åtkomst till kameran på den här enheten står texten ' Kameraåtkomst för den här enheten är på .” Om du ser att åtkomsten för närvarande är inaktiverad klickar du på Förändra knappen och växla den.

- Se till att Tillåt appar att komma åt din kamera alternativet är också växlat På tillsammans med Tillåt skrivbordsappar att komma åt din kamera alternativ under den.

- När du har kontrollerat att dina inställningar är korrekta, försök att gå med i ett Zoom-möte igen och se om din kamera fungerar.
Metod 4. Starta om datorn
Här är en snabb lösning på de vanligaste datorproblemen: starta om systemet helt enkelt. En omstart kommer att tömma många temporära filer och tillåta varje applikation att starta med ett rent blad, inklusive Zoom. Här är enkla steg för hur du gör detta på Windows 10:
- Klicka på Windows ikonen längst ned till vänster på skärmen för att få fram Start-menyn.
- Klicka på Kraft alternativet och välj sedan Omstart . Detta kommer att stänga alla dina öppna applikationer och starta om din dator helt.
- När din dator har startat om, gå med i ett Zoom-möte och kontrollera om du kan använda din kamera eller inte.
Metod 5. Ta bort filer på macOS 10.7
Vissa Mac-system som kör macOS 10.7-versionen har ett specifikt problem med att Zoom nekar åtkomst till kameran. Detta kan enkelt lösas genom att ta bort några filer från din dator.
Macbook-skärmen är svart men datorn är på
- Öppna Upphittare fönstret på din Mac och välj sedan Gå till mapp från huvudmenyn. Du kan också använda Flytta + Kommando + G genväg.

- När gränssnittet 'Gå till mapp...' visas, skriv in eller kopiera och klistra in följande sökväg i fältet: /Library/QuickTime/ . Klicka på Gå knapp.

- Ta bort Video Glide , Sonix SN9C , 3ivx Video Codec , och Desktop Video Out komponenter. Om du inte kan hitta någon av dessa mappar på din Mac betyder det att den här korrigeringen kanske inte är tillämplig för ditt system.
När du har tagit bort mapparna i fråga, se till att testa om du kan använda din kamera på Zoom eller inte. Om det fortfarande inte fungerar, glöm inte att starta om ditt system och kontrollera igen innan du går vidare till nästa lösning.
Metod 6. Stäng av kamerasekretessläget
Speciellt Lenovo-datorer har problem med att Zoom blockeras av sekretessinställningar angående kameraanvändning. Du kan utföra denna snabblösning för att aktivera din kamera när du deltar i Zoom-möten.
- Öppna Sök gränssnittet i aktivitetsfältet genom att klicka på förstoringsglasikonen. Du kan också ta upp det med Windows + S tangentbordsgenväg.
- Söka efter ' lenovo ' och klicka på Lenovo Vantage från resultaten. Om du inte har Lenovo Vantage installerat på din dator kan du hämta det från Microsoft Store gratis.
- När appen är öppen, navigera till Hårdvaruinställningar > Ljud/Bild .
- Bläddra nedåt tills du ser kamerainställningarna och växla sedan Kamerans sekretessläge så att växeln är inställd på Av .
Om du vill behålla din integritet, se till att kameran på din Lenovo-dator är inaktiverad när du är klar med ditt Zoom-möte. Om kamerasekretessläget fortsätter att byta läge, leta efter en fysisk strömbrytare på enheten och använd den för att slå på och stänga av kameran.
Metod 7. Stäng andra applikationer
Stäng alla andra program som kan använda din kamera. Detta är viktigt eftersom vissa program kan störa Zoom, vilket hindrar den från att komma åt din kamera. Detta händer när två applikationer försöker komma åt ditt kameraflöde samtidigt - bara en av dem kan fungera (förmodligen appen som först beviljades åtkomst).
Om du stänger alla andra program som kan komma åt din kamera löser du det här problemet. Det är en lika enkel och okomplicerad lösning, så oroa dig inte!
hur man fixar ljusstyrka på bärbar dator
Metod 8. Uppdatera dina drivrutiner
Webbkameraproblem orsakas ofta av inaktuella eller korrupta drivrutiner. Drivrutiner är programvaran som talar om för ditt operativsystem hur man använder interna komponenter, inklusive kameror! Om dina drivrutiner saknas, inte är uppdaterade eller skadade, kommer din kamera sannolikt att inte fungera när det är dags för ett Zoom-möte. Här är vad du kan göra för att fixa det.
- tryck på Windows + X tangenterna på ditt tangentbord samtidigt och klicka sedan på Enhetshanteraren.

- Expandera Avbildningsenheter (eller Kameror på vissa enheter) genom att klicka på pilikonen framför den. Högerklicka på webbkameran du använder (till exempel Logitech, Razer, etc.) och välj Uppdatera drivrutinen .

- Välj ' Sök automatiskt efter uppdaterad drivrutinsprogramvara ” för att låta Windows leta efter de senaste drivrutinerna som är kompatibla med din enhet. Observera att du behöver en anslutning till internet för att utföra detta steg.

- När den nya drivrutinen har laddats ner och installerats startar du om din dator. Kontrollera om ditt problem med att webbkameran inte fungerar på Zoom har lösts efteråt.
Metod 9. Installera om Zoom
Du kan inte fixa kameran på Zoom om ingenting verkar hjälpa, så det är dags för lite fabriksåterställning. Avinstallera applikationen och installera sedan om en ny kopia av Zoom från vår steg-för-steg-guide nedan!
- Först måste du avinstallera din Discord-version. Öppna inställningar applikation med hjälp av Windows + jag kortkommando eller kugghjulsikonen från din Start-meny.

- Klicka på Appar flik.

- Hitta din Zoom-klient från programlistan. Klick Avinstallera > Avinstallera för att låta Windows ta bort Zoom från din enhet.

- Öppna sedan Zoom webbplats från din dator och ladda ner den senaste versionen av programmet. Gå igenom installationen och testa om du kan använda kameran efteråt.
Slutgiltiga tankar
Vi hoppas att den här artikeln har varit till hjälp för att lösa dina problem med att webbkameran inte fungerar på Zoom. Om du fortfarande har problem, kolla in våra andra artiklar om hur du använder datorapplikationer eller få mer information om fel, tips och tricks och felsökning. För fler artiklar, kolla in vår Blogg och Hjälpcenter !
Om du vill få tidig tillgång till våra senaste blogginlägg, kampanjer och rabattkoder, glöm inte att prenumerera på vårt nyhetsbrev! Du får det bästa priset på alla produkter vi erbjuder hos .
Det är allt för idag. Tack för att du läste dagens artikel - vi ses nästa gång!
Läs nästa
» Zooma 'Kan inte ansluta' Felkod 5003 (fast)
» Behöver du se bra ut på zoom? Vi köpte dessa på Amazon
» 20 Tips för att arbeta hemifrån