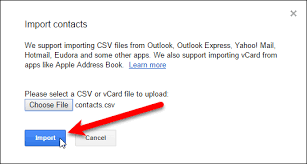Förklaringar skapas automatiskt för varje diagram som du infogar i dina Excel-arbetsböcker. De är nyckeln till att förstå hur diagrammet läser och vilken information som visas.

I diagram med teckenförklaringar kan du redigera de enskilda legendposterna i kalkylbladet genom att redigera motsvarande data. Ändra förklaringsinformationen i dialogrutan Välj datakälla för ytterligare anpassningsalternativ. Detta säkerställer också att du kan ändra legendposter utan att påverka kalkylbladets data.
Den här artikeln fungerar för alla programvaruversioner och plattformar, men vi använder det senaste Microsoft Excel 2019 för Windows 10 .
Snabbtips: Hur lägger jag till en legend i mitt Excel-diagram?
Om du inte vet hur du lägger till en legend i dina diagram i Excel, här är en snabb handledning. Därefter kan du lära dig att ändra denna legend både i kalkylbladet eller oberoende i diagrammet.
- Välj diagrammet du vill lägga till en legend till. Detta bör öppna Design fliken i bandgränssnittet, som vanligtvis är dolt.
- Klicka på Design fliken i menyfliksområdet och klicka sedan på Lägg till diagramelement .

- Håll muspekaren över Legend och välj sedan vilken typ av legend du vill lägga till i diagrammet. Dessutom, om du vill ta bort förklaringen klickar du helt enkelt på Ingen.

- Gjort!
Så här ändrar du legendposter i Excel
Nedan hittar du de nuvarande arbetsmetoderna för att redigera diagramförklaringen i Excel, lämplig för olika tillvägagångssätt. Bestäm om du vill ändra dina data eller helt enkelt vill ändra legendetiketterna själva och fortsätt med lämplig guide.
Behöver du någon hjälp? Tveka inte att kontakta oss för snabb, experthjälp för alla Microsoft Office-produkter.
Metod 1. Redigera förklaringsposter i kalkylbladet
Om du vill ändra datacellen och förklaringen som visas i diagrammet kan du göra det genom att redigera förklaringsposten i kalkylbladet. För att göra detta, följ stegen nedan.
- Klicka på cellen i kalkylbladet som innehåller data som visas som en post i diagramförklaringen. I vårt exempel är legendinlägget Försäljning så vi väljer B1 cell:

- Börja skriva för att ändra cellen och skriv in det nya önskade namnet för din legendpost. Tryck Stiga på på tangentbordet när du är klar med att ändra cellen.

Imgur länk - Ändringen återspeglas automatiskt i ditt diagram och det nya legendnamnet kommer att visas i legenden i diagrammet.
Metod 2. Använd funktionen Välj datakälla
Den alternativa metoden för att redigera diagramförklaringen använder en funktion som heter Välj datakälla. Genom att följa stegen nedan kan du ändra förklaringsposten utan att behöva ändra originalcellen i kalkylbladet.
- Välj diagrammet du vill lägga till en legend till. Detta bör öppna några av flikarna i bandgränssnittet som är dolda som standard.
- Byt till det nyligen synliga Design flik i bandgränssnittet. Klicka på Välj Data -knappen från datagruppen.

- Ett nytt popup-fönster ska visas. Här, leta efter en låda som heter Legend Entries (Series) och välj sedan den legend som du vill ändra. I vårt exempel redigerar vi Försäljning legend.
- Klicka på Redigera knapp.

- Använd Serienamn inmatningsrutan för att göra något av följande:
- Skriv namnet på den legend som du vill använda. Detta kommer att vara ett statiskt namn som du behöver ändra manuellt, även om den ursprungliga cellen ändras.
- Skriv referensen till kalkylbladets cell som innehåller de data som du vill använda som legendnamn. Detta är dynamiskt, vilket innebär att du bara behöver ändra cellnamnet för att återspegla förändringar i diagrammet.
- Tryck på Enter efter att redigera förklaringsposten. Klick OK för att stänga fönstret Välj datakälla.

- Gjort!
Slutgiltiga tankar
Vi hoppas att den här artikeln hjälpte dig att lära dig att redigera en legend i Excel och modifiera diagramförklaringar. Nu kan du hålla dina diagram dynamiska och uppdaterade med dina data, oavsett hur många ändringar som görs.
Innan du går
Om du behöver ytterligare hjälp med Excel, tveka inte att kontakta vårt kundtjänstteam som är tillgängligt dygnet runt för att hjälpa dig. Återvänd till oss för mer informativa artiklar, alla relaterade till produktivitet och modern teknik!
Om du gillade detta kan du registrera dig för vårt nyhetsbrev för att få de senaste tekniska nyheterna i din inkorg och vara de första som läser våra tips för att bli mer produktiva samt våra erbjudanden, erbjudanden och rabatter på våra produkter till bästa pris. Ange din e-postadress nedan.
Du kanske också gillar
Vilken version av Excel har jag?
Hur man separerar för- och efternamn i Excel
Hur man skriver ut rutnät i Excel