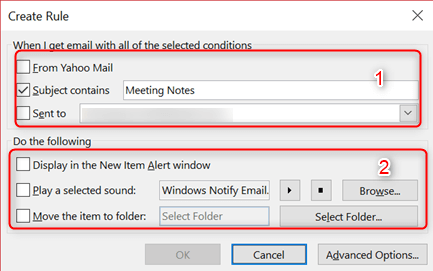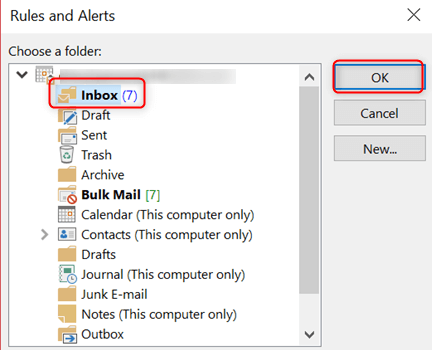Att sätta regler i Outlook är enkelt. Att skapa regler i Outlook kan hjälpa till med två viktiga uppgifter:
- Organisation av e-postmeddelanden och
- Snabb uppdateringar när något förändras.
Därför lär du dig i den här guiden hur du skapar regler i Outlook med hjälp av guideregler manuellt och hur du tar bort regler i Outlook. Låt oss få göra!
Microsoft ovanlig inloggningsaktivitet
Steg-för-steg-guide om hur du skapar regler i Outlook
- Högerklicka på något meddelande i din inkorg eller välj en annan e-postmapp och Regler .

- Välj ett alternativ som passar dig. Observera att Outlook alltid föreslår att du skapar en regel baserad på mottagaren och avsändaren. Välj för att få fler alternativ Skapa regel .
- I Skapa regel dialogruta som öppnas, från avsnittet ' När jag får e-post med alla valda villkor ,' Välj en mer skick .
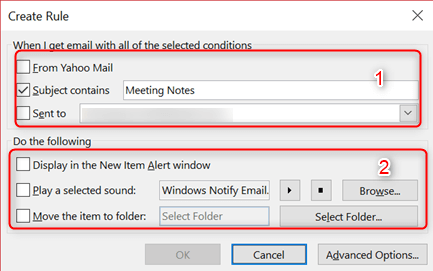
- Under ' Gör följande avsnitt , du har möjlighet att:
- Ange en regel för att flytta ett meddelande till en mapp
- Spela ett valt ljud
- Visas i det nya artikelvarningsfönstret
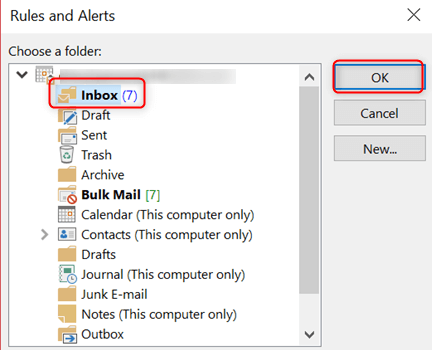
- Klick OK för att spara din regel.
Hur man skapar regler i Outlook med hjälp av reglerguiden.
Normalt finns det tre regler som du kan skapa med hjälp av Regelguiden.
- Håll dig organiserad regel : Denna regel hjälper till att filtrera och följa upp meddelanden.
- Håll dig uppdaterad : Denna regel ger dig ett meddelande om ett meddelande passar specifika kriterier.
- Anpassade regler : Dessa är regler som skapats utan mall.
Gör följande för att skapa en regel med hjälp av reglerguiden i Outlook:
- Gå till den sista sidan i Regelguiden och ge din regel a namn .
- Om du vill tillämpa regeln på de meddelanden du redan har fått, kryssa för Kör den här regeln nu på meddelanden som redan finns i Inkorgen. ''
- Notera, som standard , kontrolleras regeln alltid. Du kan avmarkera rutan om du inte vill att regeln ska tillämpas.
- Klick Avsluta för att spara och aktivera regeln.
Hur man kör regler manuellt i Outlook
- Från Fliken Arkiv> välj Hantera regler och varningar .
- Nästa, från Fliken E-postregler> Välj Kör regler nu.
- I Dialogrutan Kör regler nu låda, under Välj regler som ska köras> välj de regler du ska springa .
- Från Kör i mapp kan du välja en annan mapp genom att välja Bläddra , välj mappen och klicka OK .
- Acceptera standardinställningarna av alla meddelanden i Tillämpa regler på listan . Du kan också byta till att läsa på olästa meddelanden.
- Välj slutligen Spring nu.
Att skapa en ny mapp tar bara några steg. I rutan med titeln Regler och varningar, ser du tre alternativ till höger om rutan: OK, Avbryt eller Nytt. För att skapa en ny mapp, klicka på Ny. En ruta dyker upp så att du kan namnge din nya mapp. Skriv namnet på den nya mappen i utrymmet. Klick OK . Din skärm återgår till den ursprungliga dialogrutan. Klicka på OK för att stänga den.
Hur man tar bort en regel i Outlook.
Regler skapas alltid för att göra arbetet och organisationen enkel. Om regeln inte längre är meningsfull är det dock värt att radera den.
För att ta bort en regel i Outlook, följ stegen nedan:
- Från Fliken Arkiv> Hantera regler och varningar
- I Regler och varningar dialogruta, välj Fliken E-postregler> Välj den regel du vill ta bort.
- Välj radera symbol och klicka OK .
Det är allt! Njut av att använda de nyskapade reglerna.
Rekommenderade avläsningar:
>Hur man skapar filter i Outlook