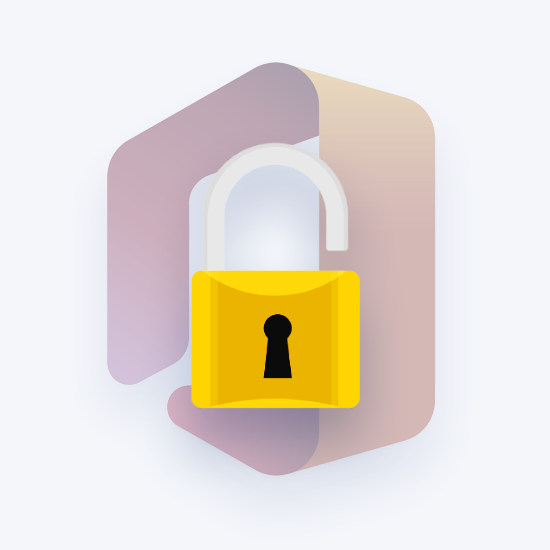Många förändringar har ägt rum kl Microsoft under de senaste åren. När Microsoft fortsätter att utöka sin redigeringsfunktioner av olika verktyg och appar finns det så mycket du kan göra med uppgraderingarna.
Du kommer att kunna se och redigera dokument och också använda extra funktioner som är ganska effektiva när du använderOffice-appar.
Fördelen med att ha någon av Office 365-planerna
En bra sak är att med alla Kontor 365 planer kan du visa dokument utan problem genom att använda Office-appar som Word,Exceloch alla andra för Android-, iOS- eller Windows-enheter.
Men dessa funktioner kan bara användas om du har rätt planer. Dessa är de Office 365-kvalificeringsplan, icke-kvalificerad plan eller ett engångsköp av Office.
Det betyder att du måste kontrollera vad din plan kan göra med Office-apparna.
Det finns vissa begränsningar med planerna med vissa kvalificerande planer och alla icke-kvalificerade planer med en skärmstorlek på runt 10,1 tum som låter dig redigera i Office-apparna.
Till exempel om du använder en iPad Pro som har en 12,9-tums skärm, du måste ha en kvalificerad Office 365-plan som medföljer som låter dig komma åt skrivbordsapparna så att du kan redigera alla filer.
Windows 10 fortsätter att försöka uppdatera men misslyckas
Funktioner tillgängliga baserat på planer
Nedan följer de funktioner som är tillgängliga beroende på din plan eller Office-version .
En icke-kvalificerad plan tillåter inte att du använder appens ytterligare funktioner, men du kan skapa filer, visa dem eller utföra grundläggande redigeringsuppgifter till alla icke-affärskonton eller dokument.
När det gäller att effektivt använda mobilapparna måste du se till att vilken enhet du använder är kompatibel med Office-apparna. Detta innebär att man följer systemkraven.
Steg för hur du installerar Office-appar på Android- och iOS-enheter
1. På en iPhone eller iPad
Steg 1. Installation och installation för Office
Dessa instruktioner är tillämpliga om du använder Office 365. Med Office-mobilappar kan du arbeta från vilken plats som helst. Du kan antingen logga in med en gratis skolkonto, Microsoft-konto eller ett Office 365-arbete . Om du har en kvalificerad Office 365-prenumeration kan du använda appens tillagda funktioner.
Steg 2. Konfigurera Office för iOS
Klicka på valfri Office-app som Excel för att starta det och sedan logga in med ditt skolkonto, Office 365-arbete eller Microsoft-konto . Tryck sedan på Nästa att fortsätta.
Obs! Du kan också skapa ett Microsoft-konto gratis med en e-postadress som redan finns om du inte har ett.

Steg 3. Logga in
Logga in med ett Microsoft-konto som är kopplat till Office 2016 eller Office 2019 , kan ge dig ett alternativ att uppgradera till Kontor 365 .
Du har två alternativ, att antingen köpa en plan eller välja Kanske senare men använda en Office 365-prenumeration ger dig tillgång till apparna.
Att välja Kanske senare låter dig använda apparna utan prenumeration.

Steg 4. Godkännande eller avslag
Acceptera genom att klicka på Ja eller nej att avslå. Du kan också välja på Sätt på notifikationer om du gillar vilket aktiverar varningar. Om inte, klicka bara på Inte nu. Därefter måste du klicka på Skapa och Redigera och du bör vara redo att börja redigera dina dokument.
När du är inloggad, detta lägger automatiskt till ditt konto i Office-apparna som finns på din enhet.
Om du vill lägga till ett extra konto eller molntjänst kan du trycka på Öppna och klicka på Lägg till en plats. För OneNote-användare, tryck på inställningar och då Konton .
Steg 5. Slutför
Välj vilken molntjänst du föredrar och ange sedan e-postadressen.
Därefter anger du ditt lösenord. Detta kommer att logga in dig och du bör vara redo att fortsätta.

2. På en Android-telefon eller surfplatta
Ett gratis arbetskonto, Microsoft-konto eller skolkonto med en kvalificerad Office 365-prenumeration gör att du kan använda någon av appens ytterligare funktioner. Men om du använder en Chromebook , det finns två sätt. Du kan antingen installera Office-mobilappar för Android på din Chromebook via Google Play Butik eller Office Online om du har Google Web Store .
varför kan jag inte återställa min dator Windows 10
Steg 1. Konfigurera Office-appar
För första gången du installerar Office-appen klickar du på din föredragen Office-app, till exempel Excel eller Word. Klicka sedan på Tillåt alternativ . Detta ger Office-appen åtkomst till dina filer och kontakter.
Steg 2. Logga in
Nästa steg är att logga in med antingen din Microsoft-konto, Office 365 arbets- eller skolkonto . Men notera att inloggning med ett Microsoft-konto kopplat till Office 2016 eller Office 2019, kanske ber dig uppgradera till Office 365.
Om detta händer kan du antingen köpa en plan eller välj Kanske senare, precis som de tidigare instruktionerna på en iPhone eller iPad. Ange ett lösenord för att skapa ett Microsoft-konto om du ombeds göra det och följ nästa steg för att slutföra.
Om du vill inkludera ett annat konto klickar du på Öppna, följt av Lägg till en plats och följer anvisningarna. För OneNote-användare, tryck på inställningar och då Konton .
Som i installationen för Office-appar på iPhone eller iPad har du också möjlighet att välja vilken molntjänst du föredrar att lägga till. Gå in i e-postadress och lösenord och du bör vara redo att använda tjänsten.
3. Hur man installerar Office-appar på Windows Mobile-enheter
Detta kan antingen vara en Windows-telefon eller surfplatta.
Steg 1. Logga in
När du loggar in på Office med ditt Microsoft-konto kan ett meddelande dyka upp som kräver föräldrarnas tillstånd eller åldersverifiering. Om du installerar en app för första gången loggar du in genom att ange ditt Microsoft-konto och lösenordet.
När du loggar in med ett Microsoft-konto kopplat tillOffice 2016eller Office 2019 kan du bli ombedd att uppgradera till Office 365. Om detta händer kan du antingen köpa en plan eller välja Kanske senare, precis som instruktionerna om hur du använder Office på en iPhone eller iPad.
När installationen av apparna är klar visas apparna på startskärmen. Klicka på Alla appar och klicka på någon av apparna, som Excel och läs sedan introduktionen.
Välj mellan att använda ditt Office 365- eller Microsoft-konto och klicka sedan på Start. Dokumenten finns i ditt kontos OneDrive.
Om du vill visa filer för en annan app måste du öppna den appen. För att lägga till ett annat Office 365- eller Microsoft-konto, klicka bara på ditt namn och klicka sedan på A dd-konto. Efteråt, du kan logga in.
Om du letar efter ett mjukvaruföretag som du kan lita på för dess integritet och ärliga affärsmetoder, leta inte längre än . Vi är en Microsoft-certifierad partner och en BBB-ackrediterad verksamhet som bryr sig om att ge våra kunder en pålitlig och tillfredsställande upplevelse av de programvaruprodukter de behöver. Vi kommer att vara med dig före, under och efter all försäljning.
Det är vår 360-graders -garanti. Så vad väntar du på? Ring oss idag på + 1877 315 1713 eller maila sales@softwarekeep.com. Du kan också nå oss via livechatt.