Kan du inte ladda ner bilagor från Outlook Web App? Du är inte ensam. De flesta användare rapporterar att de inte kan ladda ner bilagor från Outlook Web App.
Detta fel är vanligt med Outlooks webbversion. Det är särskilt vanligt för dem som använder Google Chrome.
batteriets livslängd visas inte på den bärbara datorn
I många fall rapporterar användare problemet när de laddar ner XML-filer.
Men oroa dig inte. Det här är ett problem du kan åtgärda.

Den här artikeln beskriver varför du kanske inte kan ladda ner bilagor från Syn Webbapp och hur man åtgärdar situationen.
Så, låt oss dyka in direkt!
Vilka filer kan jag ladda ner från Outlook Web App?
De Syn Web App låter dig ladda ner en enskild bilaga i posten eller alla dokument i ett meddelande som en ZIP-fil. Det beror på ditt val av nedladdning.
Några av de vanligaste typerna av filer som du kan ladda ner inkluderar från Outlook Web App är:
- Ord,
- PowerPoint,
- Excel,
- PDF-filer,
- bildfiler och
- videoklipp.
Vilka filer du kan ladda ner beror också på filtillägget. De flesta bilagor öppnas i förhandsgranskningsfönstret.
Men om Outlook inte kan öppna en bilaga i förhandsgranskningsfönstret kommer du att se en nedladdningsprompt.
Läsa : Hur du optimerar din Outlook-inkorg i 5 enkla steg
Hur man laddar ner bilagor från Outlook Web App
Först, lär dig hur man gör Öppna bilagor i Outlook (eller Outlook Web App i Windows 10 )
- Du kommer vanligtvis att se bifogade filer i läsrutan, direkt under meddelanderubriken eller ämnet. Ibland ser du bilagorna i meddelandetexten.
- Dubbelklicka på bifogad fil för att öppna bilagan.
För att spara eller ladda ner bilagorna.
Här är stegen:
- Starta din webbläsare.
- Starta Outlook från webbläsaren och logga in på ditt konto med dina referenser.
- Öppna e-postmeddelandet med den fil som du vill ladda ner.
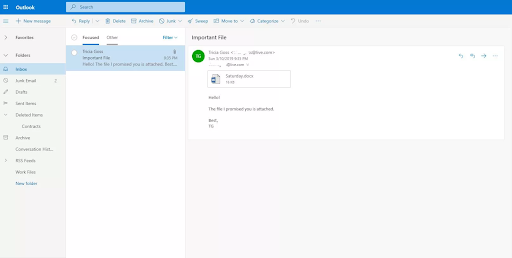
- Välj rullgardinsmenyn för bilaga till höger om bilagaikonen för att öppna bilagamenyn.
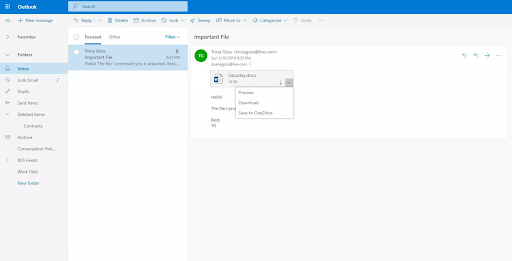
- Klicka på knappen Förhandsgranska för att se bilagan. Du kan se bilagan i meddelandefönstret utan (eller innan) att ladda ner den.
- Välj nu Ladda ner för att ladda ner den bifogade filen till din dator. Observera att du kan behöva välja en filplats för att spara bilagan beroende på hur du har konfigurerat din webbläsare.
- Om du också sparar dina filer på OneDrive väljer du Spara till OneDrive , och bilagan kommer att sparas i din OneDrive-molnlagring.
Spara flera bilagor samtidigt i Outlook
För att spara eller ladda ner flera bilagor i Outlook, följ stegen nedan:
- Öppna först Outlook och välj meddelandet med flera bilagor inuti.
- Klicka på rullgardinsikonen för bilaga. (du väljer Spara som för att spara en bilaga till din dator eller molnlagringsplats).
- Välja Spara alla bilagor för att spara alla bilagor från ett enda meddelande.
Notera: Om Spara alla bilagor inte finns där, klicka på fliken Arkiv > välj alternativet Spara bilagor.
- Rutan Spara alla bilagor dyker upp på skärmen. Välj de bilagor som ska laddas ner och klicka på Ok.
- Som standard kommer alla dina bilagor att sparas i mappen Dokument, men du kan välja en annan plats varje gång du sparar Outlook-bilagor.
Du kan också spara en Outlook-bilaga genom att dra och släppa den från ditt e-postmeddelande till skrivbordet. När du drar och släpper en bilaga som är lagrad i molnet kommer en lokal kopia av bilagan att laddas ner och sparas.
Guide : Outlook E-bok [Ultimate Guide]
Ladda ner flera bilagor i Outlook för Mac
För att spara eller ladda ner flera bilagor i Outlook för Mac, följ stegen nedan:
är Microsoft Office 7 kompatibel med Windows 10
- Öppna Syn .
- Välj e-postmeddelandet.
Notera: Om Outlook-e-postmeddelandet inte är öppet skulle det inte vara ett problem. du kan välja posten utan att öppna den.
- Klicka på Bilagor > välj Ladda ner allt . Du kan använda Skift + Kommando + E tangentkombination om du använder Outlook 365 på Mac.
Alternativt: S välj en bilaga i meddelanderubriken med högerklicka > välj Rädda alla .
- Bilagorna sparas på din standardplats. Om du vill spara dem på en viss plats, Bläddra för en plats/sökväg för att spara bilagorna och välj Välja .
- Spara bilagorna på din valda plats.
Notera: Du kan också spara en rad valda filbilagor i Outlook för Mac:
- Öppna meddelandet som innehåller filerna du vill spara i Outlook.
- Välj Förhandsvisning i bilaga ovanför meddelandetexten.
- tryck och håll Flytta för att välja en rad filbilagor.
- Välj Välja .
Eller
- Öppna meddelandet som innehåller de filer du vill spara.
- Välj valfri bifogad fil med ett högerklick. Klick Spara som .
- Bläddra till platsen/sökvägen för att spara de bifogade filerna.
- Välj Välja .
Outlook Web App kan inte ladda ned bilagor
När du försöker förhandsgranska en bilaga eller ladda ner den från Outlook-postlådan på webben och den inte kan laddas ned kan du få ett felmeddelande som lyder:
' Något gick fel medan dokumentförhandsgranskningen skapades. Vänligen försök igen senare.'
Om du fortsätter och försöker ladda ner bilagan kommer e-postmeddelandet att visa en tom webbsida.
Din misslyckade bilagas URL kan börja enligt följande:
'https://outlook.office365.com/owa/…”
Det här problemet kan indikera ett underliggande problem på din dator eller med ditt konto. Låt oss ta reda på vad problemet kan vara.
Varför kan jag inte se bilagor i Outlook-appen för Windows 10?
Om din Outlook Web App har problem med att ladda ned bilagor, kan problemet orsakas antingen av webbläsaren du kör Outlook Web App, ditt konto eller Outlooks egen funktionalitet.
Här är några av de associerade problemen:
krom fortsätter att stänga på egen hand
- Problem med webbläsarkompatibilitet. Detta är vanligt med Google Chrome.
- Dåligt internet eller låg internetbandbredd.
- Motstridig cache, cookies eller användardata. Detta kan störa eller bryta Outlook Web Apps funktionalitet.
- Begränsning eller konflikt med säkerhetsprogramvara.
- Filtillägg eller dokument som inte stöds.
- Misstänkt avsändare av bilaga.
- Blockerade bilagetillägg.
- Inkompatibla webbläsartillägg eller tillägg som är i konflikt med Outlook på webben.
- Nytt eller uppdaterat användargränssnitt: En ny funktionsändring utlöser en HTTP 302-omdirigering till en statisk Office 365-URL. Detta orsakar Outlook-bifogningsfelet. Det inträffar ofta om du har öppnat en extra brevlåda i OWA och sedan försöker ladda ner eller förhandsgranska en bilaga.
Säkerhetsanmärkning : Outlook accepterar en mängd olika filtyper, men blockerar potentiellt osäkra bilagor (inklusive .bat-, .exe-, .vbs- och .js-filer) vars filer kan innehålla skadlig programvara/virus. Även med skydd för Outlook-bilagor, var alltid försiktig när du öppnar en bilaga, särskilt om den kommer från någon du inte känner eller litar på. Bekräfta bilagans äkthet med avsändaren om du är tveksam. Håll också din dators antivirusprogram öppen och alltid uppdaterad.
Så här löser du problemet med att det inte går att ladda ner bilagor från Outlook Web App
Om du inte kan ladda ner bilagor från din Outlook Web App, kontrollera först om du har stabil internetbandbredd. Låg bandbredd eller instabilt internet kan orsaka fel.
Kontrollera och bekräfta också att filen kommer från en betrodd avsändare. Om Outlook inte litar på avsändaren av någon anledning kommer det att blockera bilagans förhandsgranskning eller nedladdning. Detta kan vara anledningen till att du inte kan förhandsgranska eller ladda ner filen.
Dessutom kan problemet vara på Outlook-servern och inte ditt konto eller webbläsare. Så kontrollera om problemet ligger på serversidan. Du kan försöka ladda ner filen från en annan dator eller ett annat nätverk för att se om felet kvarstår. Om det kvarstår kan det vara på servern.
Logga också ut från Outlook och logga sedan in igen och ange dina uppgifter och försök sedan ladda ner filen. Om problemet berodde på några buggar bör den här lösningen lösa det.
Kontrollera och se till att bilagan har ett filtillägg som stöds. Outlook Web App blockerar filtillägg som din dator inte stöder.
Hur man åtgärdar Outlook Web App Kan inte ladda ner bilagor
Om du inte kan ladda ner dina filer efter dessa lösningar, fortsätt till lösningarna nedan.
1] Ladda ner filen som en ZIP-fil
Om e-postmeddelandet har mer än en bifogad fil kan Outlook Web komprimera alla filer till en enda ZIP-fil och låter dig ladda ner den som en ZIP-fil. Du kan ladda ner ZIP-filen med följande steg:
- Starta din webbläsare.
- Starta Outlook Web App från webbläsaren och logga in på ditt konto med dina referenser.
- Öppna e-postmeddelandet med de flera filbilagor du vill ladda ner.
- På platsen för bilagorna väljer du Ladda ner alla.
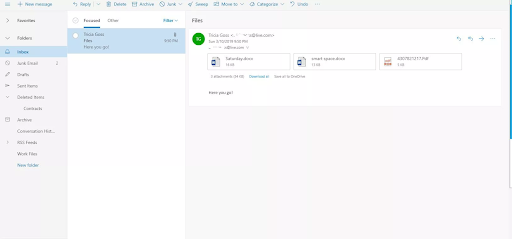
- Om du inte redan har angett nedladdningsplatsen använder du webbläsarens dialogruta Spara för att välja platsen och spara sedan ZIP-filen.
E-postmeddelandets ämne kommer att vara ZIP-filens standardnamn. Du kan ersätta namnet om du vill ge filen ett annat namn.
2] Kör Outlook Web App på en annan webbläsare
Vissa webbläsare har kompatibilitetsproblem med Outlook på webben och kan förhindra vissa av dess funktioner och funktioner. Så om du inte kan ladda ner bilagor från Outlook Web App, prova att köra på en annan webbläsare och se om problemet försvinner.
Dessutom, eftersom problemet också kan orsakas av korrupta cache- och cookie-filer, kan körning av Outlook Web App på en annan webbläsare hjälpa till att isolera problemet.
3] Rensa cacheminnet och cookies
Beroende på din webbläsare kan du överväga att rensa webbläsarens cache och cookies.
Om du använder Chrome använder du följande steg för att rensa cacheminne och cookies:
- Starta Chrome på din dator.
- Klicka på Mer uppe till höger (de tre vertikala prickarna uppe till höger).
- Klicka sedan på Fler verktyg och klicka sedan på Rensa webbinformation på snabbmenyn.
- I den övre dialogrutan väljer du ett tidsintervall inom vilket du vill radera data. För att radera allt, välj bara Hela tiden.
- Markera nu kryssrutorna bredvid 'Cookies och annan webbplatsdata' och 'Cachade bilder och filer'.
- Klicka slutligen på Rensa data och alla dina cookies och cache raderas.
Om du använder Microsoft Edge, här är stegen för att rensa bort cookies:
- Starta din Microsoft Edge.
- Välj Inställningar och mer (tre horisontella punkter).
- Välj Inställningar (den kugghjulsformade ikonen).
- Välj nu Sekretess och tjänster.
- Under avsnittet Rensa webbinformation väljer du Välj vad du vill rensa.
- Välj ett tidsintervall under dialogrutan Tidsintervall.
- Välj sedan Cookies och annan webbplatsdata och välj sedan Rensa nu.
Om du använder Safari eller en annan webbläsare kan du kolla deras supportwebbplats för instruktioner om hur du raderar webbläsarens cookies och cache.
När du är klar med att ta bort cookies och cache, starta Outlook Web App och se om du nu kan ladda ner bilagorna.
kan inte ändra skärmens ljusstyrka windows 10
4] Inaktivera Chromes Säker webbsökning
Om du använder Chrome för att komma åt Outlook Web App bör du känna till möjliga problem som säker surfning, annonsblockering, flaggningsinställningar etc. Dessa Chrome-funktioner kanske inte är kompatibla med Outlook Web App. Du kan överväga att ta bort eller inaktivera dem så att du kan använda OWA utan problem,
Så här inaktiverar du Chromes säker surfning:
- Starta Google Chrome.
- I webbläsarens sökfält, skriv in chrome://settings/
- Klicka på Synkronisera och Google-tjänster i menyn.
- Leta sedan upp alternativet Säker webbsökning (skyddar dig och din enhet från farliga webbplatser).
- Stäng av den med växlingsknappen.
5] Spara bilagor på OneDrive
Outlook tillåter användare av Outlook Web App att spara bilagor direkt till OneDrive. Men detta är begränsat till OneDrive för företag. När du sparar filer i OneDrive-appen läggs de till i avsnittet för e-postbilagor i OneDrive for Business.
Du kan välja alternativet 'Spara till OneDrive' för att komma åt filerna därifrån.
Så här gör du:
- Öppna e-postmeddelandet med de bilagor som du inte kan ladda ner i Outlook Web App.
- Klicka på rullgardinsmenyn bredvid bilagan.
- Välj nu och klicka på 'Spara till OneDrive'.
- Om det finns mer än en bilaga som inte kan öppnas klickar du på 'Spara allt på OneDrive'.
- När du har lagt till en fil i OneDrive för företag bör du se ett bekräftelsemeddelande 'Sparat i e-postbilagor.'
Nu kan du komma åt filerna från e-postbilagor i OneDrive.
6] Aktivera förhandsgranskning av bilaga
Ibland kan förhandsgranskningsfunktionen för bilagor vara blockerad eller inaktiverad i Outlook Web App, och detta kan påverka nedladdningen.
Så här avblockerar du bilagor i Outlook Web App:
- Starta din webbläsare och starta Outlook Web App.
- Klicka på 'Inställningar' (kugghjulsikonen).
- Välj inställningar'.
- Klicka sedan på 'Inställningar för aktiv vy'.
- Välj nu 'Visa alltid förhandsvisningar' (till exempel foton och videor).
- Spara ändringarna.
Notera : Det här alternativet fungerar bra, särskilt med foto- och videobilagor i Outlook Web App.
7] Använd Outlook Web App Light Version
Om du använder en Internetanslutning med låg bandbredd eller en äldre webbläsare kan du använda lättversionen av Outlook Web App för att lösa dina behov för nedladdning av bilagor.
Så här får du åtkomst till Outlook Web App Light-versionen:
- På din Outlook Web App klickar du på 'Inställningar' (kugghjulsikonen i det övre högra hörnet).
- Klicka på 'Mail'.
- Välj och klicka på 'Allmänt'.
- Markera rutan bredvid alternativet 'Använd Light-versionen av Outlook Web App'.
- Logga sedan ut från ditt konto och logga sedan tillbaka. Du kommer att loggas in i OWA light-versionen.
- Öppna nu e-postmeddelandet med den bilaga du vill ladda ner och försök ladda ner dem.
Alternativt kan du gå till Outlook Web App Light-versionssidan här: https://owa.contoso.com/owa/SharedMbx@abcd.com/?layout=light
hur man stänger av hårdvaruacceleration i krom
När du är där, logga in på ditt konto och kontrollera om du kan ladda ner bilagorna.
8] Använd det gamla användargränssnittet för Outlook Web App
Den uppdaterade versionen av Outlook Web App har några fantastiska funktioner. Men dessa tillägg kommer med funktionalitetsproblem, fel och gör applikationen tung. Detta kan vara anledningen till att 'det går inte att ladda ner bilagor' är vanligt bland användare.
Om så är fallet kan du återgå till programmets gamla användargränssnitt, logga in på ditt konto och se om du kan ladda ner bilagorna. Så här gör du:
- Starta din webbläsare.
- Sök nu i den gamla Outlook Web App i sökfältet (du kan kopiera och klistra in denna URL: https://outlook.office365.com/owa/?path=/classic).
- Öppna nu e-postmeddelandet med de bilagor du vill ladda ner.
- Försök att ladda ner dessa bilagor och se om det lyckas.
9] Använd Outlook Client
Om alla lösningar inte fungerar kan du behöva använda Microsoft Outlook-klienten för att förhandsgranska eller ladda ner bilagorna från ytterligare postlådor.
Slutgiltiga tankar
Voila! Det är allt! Du har lärt dig hur du sparar eller laddar ner bilagor i MS Outlook och Outlook för Mac, vilka filer du kan ladda ner, Se Bilagor i Outlook-appen och möjliga orsaker till varför du inte kan ladda ner filer i Outlook. Outlooks 'Spara alla'-funktion kan också användas för att spara flera bilagor samtidigt.
Vi hoppas att den här artikeln också har hjälpt dig att fixa problemet 'Det går inte att ladda ner bilagor från Outlook Web App'.
Nu vill vi vända det till dig.
Dela den här artikeln för att hjälpa andra människor. Besök vårt hjälpcenter för fler artiklar som hjälper dig att lösa Windows 10-fel.
Registrera dig också för vårt nyhetsbrev för att få kampanjer, erbjudanden och rabatter från vår butik direkt i din inkorg.
Prenumerera med din e-postadress nedan.
Rekommenderade artiklar
> Så här fixar du dubbletter av användarnamn vid inloggning eller inloggningsskärm i Windows 10
> Så här åtgärdar du felet 'Vi kunde inte skapa Outlook-datafilen'.
> Så här åtgärdar du 'Kan inte starta Microsoft Outlook. Kan inte öppna Outlook-fönstret. Uppsättningen mappar kan inte öppnas.' Fel


