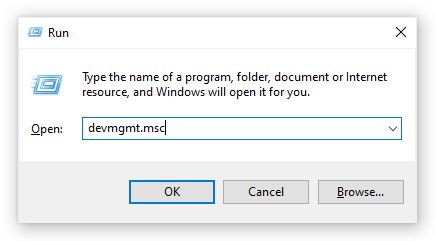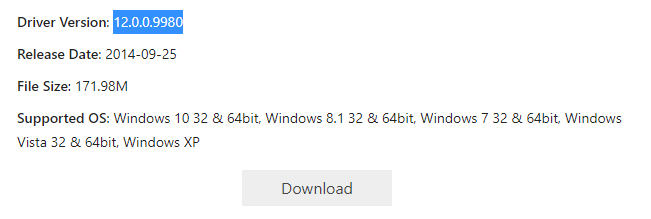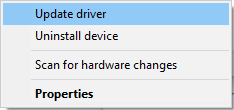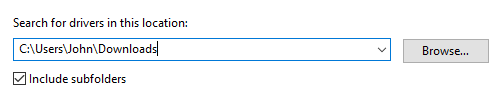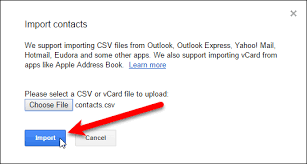Drivrutiner är extremt viktiga för att olika delar av din dator ska fungera korrekt. Om du någonsin har använt en Bluetooth-enhet kan du hitta en mystisk lista i din Enhetshanterare BCM20702A0 . Detta är en teknik som används för att ge en överensstämmelse mellan hårdvaran och dess ramverk.
Du kanske ställer dig själv några frågor. Vad är Broadcom BCM20702A0-drivrutinen? Hur felsöker och hämtar jag Broadcom BCM20702A0-drivrutinen? Leta inte längre, vår artikel har de svar du behöver.
Broadcom BCM20702A0-drivrutinen används för att tillåta specifika Blåtand komponenter för att korrekt kommunicera med ditt Windows 10-operativsystem.
Tänk på det här: det finns ingen möjlighet för Microsoft att införa kod för att stödja varje enskild enhet där ute. Detta innebär att tillverkare måste skapa sina egna sätt att möjliggöra kommunikation med operativsystemet. Dessa filer kallas drivrutiner.
Drivrutiner erhålls oftast genom nedladdning från Internet . Vissa enheter kan dock komma med en förarskiva som innehåller de filer du kan installera själv. Det är möjligt att du kanske inte ens vet att du behöver BCM20702A0 drivrutinen om din enhet inte kom med den.
Särskilt för Blåtand enheter, är det viktigt att dina drivrutiner är uppdaterade och korrekt installerade. Utan rätt drivrutiner kommer din dator inte att kunna använda Bluetooth-funktionen, eftersom ingen anslutning kan upprättas på din dator.
Kända drivrutinsproblem för Broadcom BCM20702A0
Här är några av de mest kända problemen med Broadcom BCM20702A0-drivrutinen, rapporterad av dina andra Windows 10-användare.
- Drivrutinen BCM20702A0 visas slumpmässigt . Vissa användare märker plötsligt utseendet på drivrutinen i Enhetshanteraren. Detta bör vara normalt om din dator har inbyggd Bluetooth-funktionalitet eller om du nyligen har köpt en Bluetooth-relaterad artikel.
- Drivrutinen BCM20702A0 saknas . Det har rapporterats att ibland drivrutinen BCM20702A0 verkar saknas helt på ens dator. Även efter att ha använt eller försökt använda en Bluetooth-enhet kanske du märker att drivrutinen fortfarande inte har installerats.
- BCM20702A0-drivrutinen svarar inte . Även om du har drivrutinen BCM20702A0 kan den stoppa eller inte svara när du använder din Bluetooth-funktion. Vi har en snabb och enkel lösning för det här problemet nedan.
- Det går inte att hitta drivrutinen BCM20702A0 . Du kanske vet att du behöver drivrutinen BCM20702A0 men inte hittar den någonstans. Oroa dig inte, vi pekar i rätt riktning nedan.
- Det går inte att installera drivrutinen BCM20702A0 . Även om du vet var du ska hämta drivrutinen BCM20702A0 från, har vissa användare inte tillräckligt erfarenhet för att installera den på egen hand. Om detta är fallet med dig, se till att titta nedan och följ våra instruktioner.
- Det går inte att ta bort drivrutinen BCM20702A0 . Det kan vara svårt för vissa användare att ta bort en drivrutin från sin dator.
Så här fixar du drivrutinsproblem för Broadcom BCM20702A0
Nu när du vet vad det är och vet om kända problem är det dags att få felsökning. Oavsett om du vill installera det själv, låta en app ta hand om det eller åtgärda ett prestandaproblem relaterat till det har vi de svar du letat efter.
Var hittar du drivrutinen BCM20702A0
Speciellt användare som inte är alltför tekniskt kunniga kan ha svårt att hitta drivrutinen BCM20702A0. Så här hittar du det eller till och med bekräftar att det inte är installerat på din dator.
- tryck på Windows + R på tangentbordet samtidigt. Detta öppnar körverktyget.
- Skriv in devmgmt.msc och tryck på OK-knappen. Detta öppnar Enhetshanteraren.
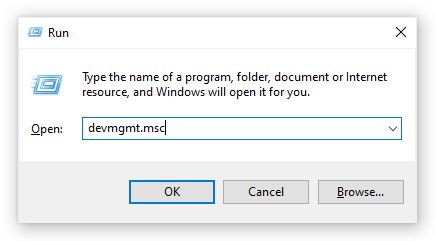
- Expandera Andra enheter avsnittet med pilensymbol.
- Kontrollera om du ser BCM20702A0 anges.
Hur man laddar ner drivrutinen BCM20702A0
Det finns två sätt att installera drivrutinen BCM20702A0, som inkluderar en manuell eller en automatisk installation. Välj det som passar dig mer - det finns inget rätt sätt att göra detta.
Manuellt
- Besök Driver Scape webbplats och ladda ner 12.0.0.9980 version av drivrutinen, kompatibel med Windows 10 på både 32- och 64-bitarsversioner.
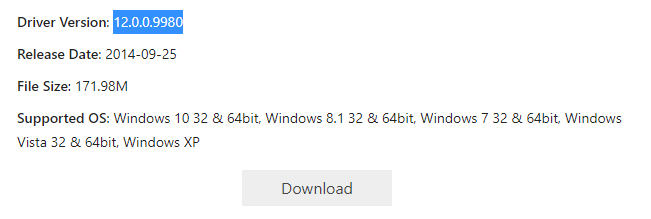
- tryck på Windows + R på tangentbordet samtidigt. Detta öppnar körverktyget.
- Skriv in devmgmt.msc och tryck på OK-knappen. Detta öppnar Enhetshanteraren.
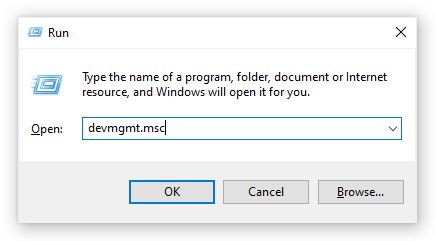
- Hitta din Bluetooth-adapter . Observera att det i vissa fall kan visas som en okänd enhet - det här är normalt, särskilt om du saknar drivrutiner.
- Högerklicka på Bluetooth-adaptern och välj Uppdatera drivrutinen .
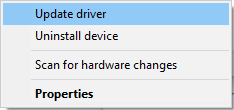
- Klicka på Bläddra i min dator för drivrutinsprogramvara alternativ.

- Ange namnet på den mapp du sparade drivrutinen i från steg 1. Som standard bör detta vara din Nedladdningar mapp.
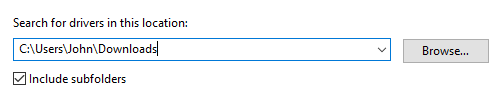
- Klick OK och följ eventuella ytterligare instruktioner på skärmen för att installera BCM20702A0-drivrutinen manuellt.
Hur man laddar ner BCM20702A0 automatiskt
Det är många applikationer på marknaden som låter dig automatiskt uppdatera dina drivrutiner utan att behöva göra mycket mer än att klicka på en knapp. Eftersom vi vill hålla den här artikeln så tillgänglig som möjligt har vi sammanställt några av de bästa rekommenderade och gratis drivrutinsuppdateringsverktygen för Windows 10.
- Driver Boosterfrån Iobit
- DriverPack-lösningfrån Artur Kuzyakov
- Drivrutinsmolnfrån CYBELSOFT
- Gratis förarscoutfrån Freemium GmbH
- Förare lättfrån Easeware Technology Limited
Utrustad med någon av dessa applikationer är allt du behöver göra att installera det och följa de enkla instruktionerna på skärmen för att uppdatera din Bluetooth-adapter förare. Om det behövs kommer du definitivt att installera den senaste BCM20702A0-drivrutinen på din enhet.
Hur du åtgärdar drivrutinen BCM20702A0 misslyckas med att svara
Det är möjligt att drivrutinen BCM20702A0 inte lyckas upprätta en fungerande anslutning, vilket leder till en timeout för svaret. Det här problemet är ofta förknippat med att Bluetooth-enheten själv glider.
Här är något du bör försöka i den här situationen.
- Koppla ur din Bluetooth-adapter helt från USB-porten och vänta ett par minuter. Detta gör att din dator kan bekräfta att enheten inte längre är ansluten.
- Anslut din Bluetooth-adapter igen . Se till att ansluta adaptern helt, annars kan problem fortsätta.
- Testa om din Bluetooth-adapter fungerar nu. Om det inte fortsätter med nästa steg.
- Koppla bort alla USB-enheter och starta om datorn . När din dator har startats igen ansluter du Bluetooth-adaptern först .
- Testa igen om din Bluetooth-adapter fungerar. Om det inte fortsätter med nästa steg.
- Anslut din Bluetooth-adapter till en annan USB-port .
- Testa om din Bluetooth-adapter fungerar. Om det fortfarande inte gör det finns det stor möjlighet att något är fel med själva adaptern. Se till att ansluta kundsupport eller ring en IT-tekniker.
Vi hoppas verkligen att den här artikeln kan hjälpa dig att få information om Broadcom BCM20702A0-drivrutinen på Windows 10.
Om du har fler frågor, problem eller felsökning att göra är du välkommen att återvända till oss! Vårdedikerad Windows 10-sektionär fylld till randen med användbara artiklar. Vi adresserar fel , buggar och förse dig med allmän information om Windows 10.
Om du letar efter ett mjukvaruföretag som du kan lita på för dess integritet och ärliga affärsmetoder, leta inte längre än . Vi är en Microsoft-certifierad partner och ett BBB-ackrediterat företag som bryr sig om att ge våra kunder en pålitlig och tillfredsställande upplevelse av de programvaruprodukter de behöver. Vi kommer att vara med dig före, under och efter all försäljning.
hur du kommer åt mapp för skärmdumpar för ånga
Det är vår 360-graders -garanti. Så vad väntar du på? Ring oss idag + 1877 315 1713 eller maila sales@softwarekeep.com Du kan också nå oss via Livechatt.