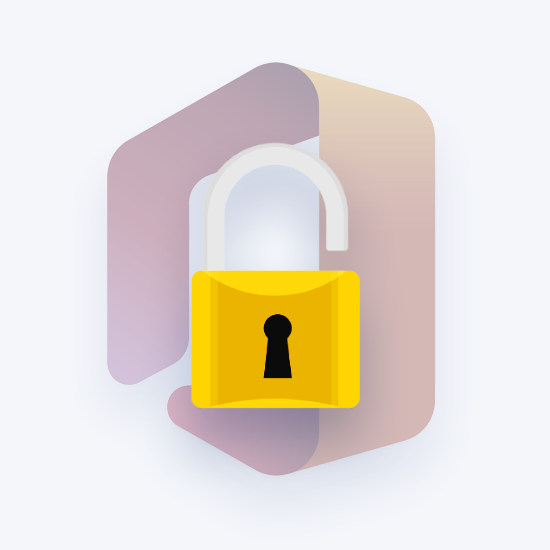När du arbetar i Microsoft Word bör du alltid balansera innehållet och utseendet på ditt dokument lika. Du kanske har en riktigt övertygande uppsats eller det bästa affärsförslaget i ditt företag, men om det är ett textblock utan formatering kan effekten vara oönskad när du börjar visa ditt arbete.
Något du kan göra för att undvika detta är att använda textstilar. För att lägga mer tonvikt på specifika ord eller meningar måste du se till att de sticker ut från resten av din kroppstext. I den här artikeln lär vi dig hur du kan göra din text fet, kursiv eller understruken i Microsoft Word.
Saker du behöver
stavningskontroll i ord fungerar inte
- En enhet med Microsoft Word installerat och aktiverat.
Hur man gör texten fet kursiv eller understruken i Word
Gå vidare till steg-för-steg-guiden.
håller på att sakta ner min dator
- Starta Word och öppna antingen ett befintligt dokument eller skapa ett nytt från välkomstskärmen.
- Om du bara vill ändra storlek och typsnitt för en del av din text måste du välj det . Håll ned vänster musknapp och gör ditt val. Nu påverkas endast den markerade texten av eventuella ändringar. Om du vill ändra hela dokumentet måste du välja allt genom att trycka på Ctrl + A. på tangentbordet.

- Gå till Hem fliken i ditt band. Det är här du hittar de flesta av de grundläggande textformateringsverktygen i Word.

- Leta reda på Font sektion.

- För att göra texten fet, klicka på B ikonen i formateringsfältet. Detta finns under det aktuella teckensnittet som används i ditt dokument.

- För att göra texten kursiv, klicka på Jag ikonen i formateringsfältet. Detta finns under det aktuella teckensnittet som används i ditt dokument.

- För att understryka texten, klicka på U ikonen i formateringsfältet. Detta finns under det aktuella teckensnittet som används i ditt dokument.

- Proffstips: använd kortkommandon! Du kan uppnå samma texteffekter genom att trycka ner ett par tangenter på tangentbordet. Här är vad du behöver veta om att formatera text med genvägar i Word:
- Att göra din vald text fet eller börja skriva text med fetstil, tryck på Crtl + B. på tangentbordet.
- För att göra den markerade texten kursiv eller börja skriva texten kursiv, tryck på Ctrl + I på tangentbordet.
- För att göra den markerade texten understruken eller börja skriva den understrukna texten, tryck på Ctrl + U på tangentbordet.
- Du kan kombinera dessa formateringsstilar med varandra. Vilken kombination som helst är möjlig, vilket innebär att du kan göra din text fet-kursiv eller till och med understruken medan den är fet.
Vi hoppas att den här artikeln kunde hjälpa dig att lära dig att tillämpa enkel formatering på din text i Microsoft Word. Känner du någon som börjar med Word och andra Microsoft Office-produkter?
Glöm inte att dela den här artikeln med dem! Dina vänner, klasskamrater, kollegor eller anställda kan alla få hjälp att komma igång med Word. Om du vill lära dig mer om Word eller andra Microsoft Office-paketapplikationer är du välkommen att bläddra i vår sektion med guider.
Om du letar efter ett mjukvaruföretag som du kan lita på för dess integritet och ärliga affärsmetoder, leta inte längre än . Vi är en Microsoft-certifierad partner och ett BBB-ackrediterat företag som bryr sig om att ge våra kunder en pålitlig och tillfredsställande upplevelse av de programvaruprodukter de behöver. Vi kommer att vara med dig före, under och efter all försäljning.
Det är vår 360-graders -garanti. Så vad väntar du på? Ring oss idag på +1777315 1713 eller mejl till sales@softwarekeep.com. Du kan också nå oss via livechatt.