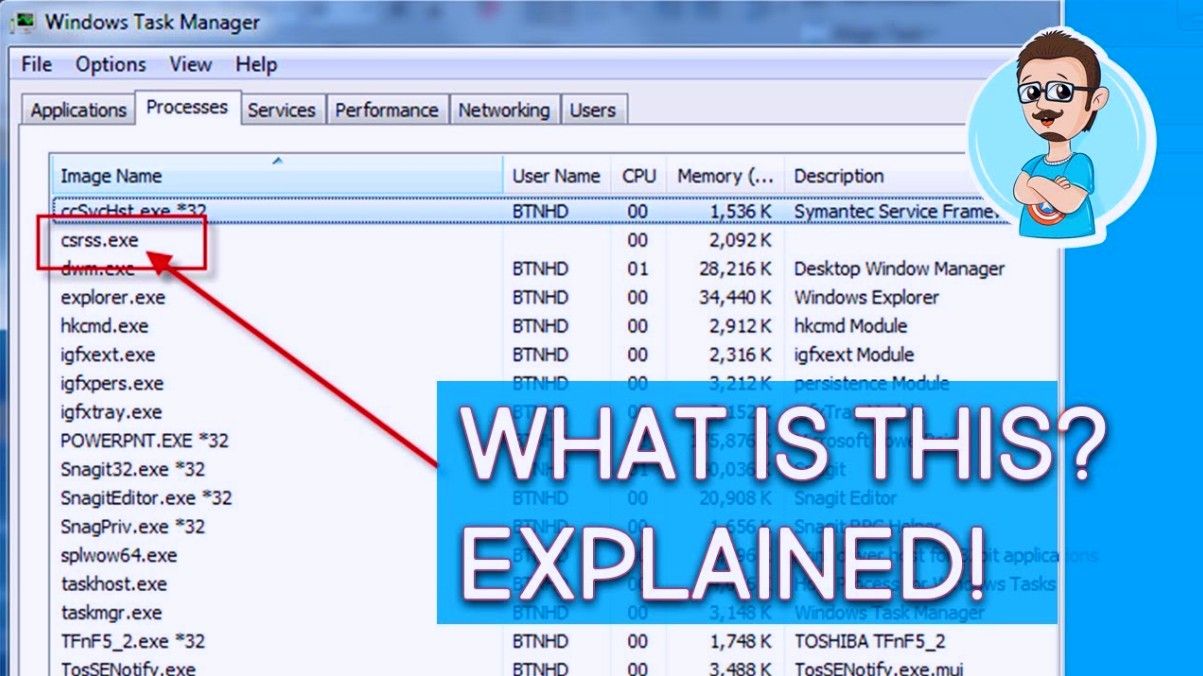Ett antal nya Windows 10-användare fortsätter att leta efter ”hur man får hjälp med File Explorer i Windows 10.” Detta beror på att Windows 10 nu inte har inbyggd hjälp för File Explorer, som Windows 7.

Så eftersom Microsoft får användare att söka på nätet efter 'hur man får hjälp med File Explorer i Windows 10', här lär du dig allt du behöver veta om att använda File Explorer i Windows 10.
Vad är File Explorer?

File Explorer är en viktig applikation och komponent i ditt Windows 10-operativsystem. File Explorer var tidigare känd som Windows Explorer i de tidigare Windows-versionerna. Det ger ett riktat grafiskt användargränssnitt för att navigera, bläddra och komma åt alla Windows-enheter, mappar och filer i en användares dator.
Din dator har många filer och mappar lagrade på olika platser. I Windows 10 hjälper File Explorer dig att snabbt och enkelt komma åt de lagrade filer och mappar som du kanske letar efter utan att svettas.
Några nya användare undrar, ”var är mina dokument lagrade i Windows 10?” För att hitta dina dokument i Windows 10 kan du behöva öppna File Explorer.
Om du undrar hur du kan komma åt, öppna och använda Windows File Explorer i Windows 10, fortsätt läsa det här inlägget. Du lär dig också och känner till några coola funktioner och genvägar som kan göra ditt arbete enkelt.
Så här får du tillgång till Windows 10 File Explorer
Det finns ett antal sätt du kan använda för att komma åt File Explorer i Windows 10.
hur du får din dator att känna igen en ny hårddisk
Metod nr 1: Windows Start
Det vanligaste sättet är att komma åt det via Windows Start-meny med följande sökväg:
- Klicka på Windows Start och typ Utforskaren.
- Välj Utforskaren i resultaten.
Metod 2: Power User Task Menu
Du kan också komma åt File Explorer via Power User Task Menu:
- Högerklicka på Windows Start
- Välj Utforskaren i listan över artiklar.
Alternativt kan du trycka på Windows-logotypknapp + X tillsammans för att ladda Power User-menyn och välj sedan File Explorer i listan med objekt.
Metod # 3 : Aktivitetsfält
Du kan också komma åt File Explorer via Windows 10 Aktivitetsfält . men detta kommer att behöva att du redan har låst programmet i aktivitetsfältet innan den här åtgärden.
Metod # 4 : Kortkommando
Den enklaste metoden att komma åt filen är via Windows-tangentbordsgenvägar . Du behöver bara trycka på Windows Key + E tillsammans och du går direkt till File Explorer.
Grunderna i Windows 10 File Explorer Interface
Om du tidigare har använt Windows Explorer i Windows 7 har du inga problem med att använda File Explorer i Windows 10. Microsoft har i grunden bytt namn på programmet. File Explorer har dock några nya trevliga funktioner.

När du öppnar File Explorer i Windows 10 ser du fem kategorier av objekt från den vänstra rutan. Dessa är (i ordning):
vart gick min batteriikon windows 10
- Snabb åtkomst
- OneDrive
- Den här datorn
- Bibliotek
- Nätverk
Snabb åtkomst på Windows 10 ersätter Favoriter på Windows 7. Som 'Favoriter' kan du dra och släppa mappar och fästa dem för enkel framtida åtkomst. Dessutom lägger Windows 10 automatiskt till dina nyligen använda mappar i detta område.
Dessutom låter Windows 10 dig också anpassa snabbåtkomst. Till exempel till ta bort en mapp från snabb åtkomst, högerklicka på den, och välj sedan Lossa från snabb åtkomst .
Den här datorn i File Explorer i Windows 10 ersätts Min dator på Windows 7. Denna komponent innehåller genvägar till datorns användardatamappar och andra enheter, till exempel DVD-enheter och USB-enheter.
OneDrive är en ytterligare komponent i File Explorer som saknades i Windows Explorer. Det gör att du kan synkronisera dina filer till molnet. Det ger användarna en viktig säkerhetskopia till sina filer och mappar.
Grunderna i File Explorer Ribbon i Windows 10

När du öppnar File Explorer ser du menyfliksområdet högst upp. I grund och botten fungerar File Explorer-bandet på samma sätt som bandet i Microsoft Office-applikationer som Word och Excel, men med några skillnader. I menyfliken File Explorer ser du tre kommandoflikar i det övre vänstra hörnet, till exempel:
- Hem : det här är fliken du landar på när du än tryck på Windows + E för att komma åt File Explorer. Detta är en flik i File Explore som gör det enklare att komma åt de flesta uppgifter och kommandon. De uppgifter som du kan utföra via hemfliken inkluderar att kopiera, klistra in, ta bort eller byta namn på en fil samt öppna en ny mapp och mappegenskaper.
- Dela med sig : den här fliken låter dig dela filer och mappar. Det erbjuder funktioner som e-post, zippning och utskrift av filer. Genom delningsfliken får du också möjlighet att bränna din fil till skiva och dela dem i ditt lokala nätverk.
- Se : Den här fliken är mycket viktig i File Explorer. Det har alternativ för att kontrollera utseendet och sortimentet av filer i File Explorer. Du kan också förhandsgranska dina dokument och bilder om du klickar på förhandsgranskningsfönstret eller till och med ändrar filförhandsgranskningen, t.ex. från små ikoner som visar detaljer till stora ikoner som visar titlar. Du har också möjlighet att välja att dölja eller visa filnamnstillägg. Om du klickar på kryssrutan Dolda objekt kan du visa dolda filer.
Här är ett knep!
Om du behöver mer utrymme i webbläsarfönstret i File Explorer kan du kollapsa (minimera) menyfliksområdet. För att göra det, klicka på pilen längst upp till höger i File Explorer eller tryck på Ctrl + F1.
Även när menyfliken har kollapsat kan du fortfarande klicka på flikarna - Hem, Dela eller Visa. När du klickar på någon av flikarna visas bandet tillfälligt.
Om du föredrar att se bandet hela tiden kan du utöka det eller låta det vara utökat som standard.
Ibland visas fliken Hantera i menyfliksområdet i File Explorer. Men detta sker med kontextuellt lämpliga kommandon. Till exempel ser du det när du väljer en bild, där du också ser fliken Bildverktyg.

Så här fäster du ”ofta använda kommandon” på File Explorers

I det övre vänstra hörnet av File Explorer-fönstret ser du en drop-dop-pil. Om du placerar markören på den pilen visas ett meddelande som säger Anpassa snabbåtkomstverktygsfältet . den här rullgardinspilen är snabbåtkomstverktygsfältet.
Genom verktygsfältet Snabbåtkomst får du bekväm tillgång till de kommandon du ofta använder. Och du kan lägga till eller ta bort kommandot i snabbåtkomst.
Om du vill lägga till ett visst kommando i snabbåtkomst högerklickar du på det i menyfliksområdet och väljer Lägg till i verktygsfältet Snabbåtkomst.
Om du vill ha mer utrymme för kommandon högerklickar du var som helst i menyfliksområdet eller flikfältet ovanför och väljer sedan Visa verktygsfältet Snabbåtkomst under menyfliksområdet. Detta gör det till ett mer standardverktygsfält.
Hur man ändrar inställningar i File Explorer
windows spotlight fungerar inte windows 10
Du kan ändra inställningarna för File Explorer. I fönstret File Explorer:
- Gå till Band
- Klicka på Se flik
- Klicka på alternativ ikon.
- Klicka på meddelandet ”Ändra mapp och sökalternativ”.
- Följ instruktionerna på skärmen för att välja de inställningar du vill ha.
Detta är en av förbättringarna i File Explorers.

Användbara tangentbordsgenvägar för File Explorer Windows 10

File Explorer har ett antal användbara kortkommandon som hjälper dig att slutföra uppgifter snabbare. Som vi lovat är här en lista över några av de användbara kortkommandona:
- Windows + E. : Öppna File Explorer i Windows 10.
- Alt + D. : kom till adressfältet
- Alt + Enter: Visa den valda filen eller mappens egenskaper.
- Alt + P: Dölj / visa fönstret Förhandsgranska.
- Ctrl + D: Flytta fil / mapp till papperskorgen.
- Ctrl + E: Gå till sökrutan / Aktivera sökfältet i File Explorer.
- Ctrl + N : Öppna ett nytt File Explorer-fönster (fungerar endast File Explorer).
- Ctrl + W: Stäng det aktuella fönstret File Explorer.
- Ctrl + F1 : kollapsa (minimera) File Explorer-bandet.
- Ctrl + F, Ctrl + E eller F3: Fokusera i sökrutan för att snabbt börja skriva en sökning.
- Ctrl + mushjul upp eller ner: zooma ut för att ändra storleken på filer och mappikoner.
- Ctrl + Skift + N: Skapa en ny mapp
- Ctrl + L, Alt + D eller F4: Fokusera adressfältet (plats) för att snabbt börja skriva en mappadress.
- Backspace eller Alt + vänsterpil : Visa föregående mapp (gå tillbaka.)
- Alt + högerpil : Visa nästa mapp (gå framåt.)
- Alt + pil upp : Visa mappen den aktuella mappen finns i.
- F11: Maximera fönstret File Explorer (krympa fönstret).
För att hitta en komplett guide över kortkommandon, besök Microsofts webbplats .
Så här synkroniserar du filer med OneDrive i Windows 10
OneDrive är en av de nya inbyggda funktionerna i Windows 10 ansluten till File Explorer. För att kunna använda OneDrive behöver du ett Microsoft-konto. Du kommer då att kunna synkronisera filer online och in i molnet. OneDrive fungerar på samma sätt som Dropbox, iCloud och Google Drive.
Så här börjar du arbeta med OneDrive:
- Klicka på OneDrive i File Explorer.
- Du uppmanas att logga in på OneDrive. Du måste ha ett Microsoft-konto. Om du inte har det är det viktigt att du skapar en. Om du inte vill skapa en kan du bara ladda upp filer till OneDrive och alla laddas upp till Microsofts servrar.
- När filerna har laddats upp kan du komma åt dem i OneDrive-mappen. Det är ändå viktigt att ha ett konto eftersom du måste logga in på Microsoft-kontot.
Viktiga punkter i OneDrive-installationen
När du ställer in One Drive ser du två skärmar i OneDrive-installationen som du behöver titta efter:
- Gå till Detta är din OneDrive-mappskärm och klicka Nästa att acceptera dina OneDrive-filer standardmapp plats. Du kan ändra mappens plats om du väljer Byt plats .
- Gå till Alla dina filer, färdiga och on-demand skärm , och se markerade filer som - alltid tillgängliga, endast online och lokalt tillgängliga. Du kan komma åt alla filer på din enhet genom att öppna Filer på begäran . Välj Nästa .
Vad händer om File Explorer inte startar eller öppnas
Ibland kan File Explorer i Windows 10 sluta fungera. Många användare har noterat detta beteende när de högerklickar på File Explorer. Det finns några saker du kan göra för att fixa File Explorer som inte fungerar efter att du högerklickat:
- Starta om din dator: omstart av din dator bör alltid vara det första du gör när du upplever en krasch i File Explorer.
- Kommandotolk (återställning av winstock) : tryck på Wins-tangenten + X tillsammans> Klicka Kommandotolken (Admin) > i den upphöjda kommandotolken netsh och tryck Stiga på > skriv igen winstock återställning och tryck på Enter. Vänta tills processen är klar, starta sedan om datorn och kontrollera om problemet är löst.
- Sök efter Windows-uppdateringar: tryck på Windows Start knapp> gå till inställningar > Uppdatering och säkerhet > Windows uppdatering . välj en gång i Windows Update Sök efter uppdateringar. Vänta på tillgängliga uppdateringar för att ladda ner och installera dem och starta om enheten.
Avslutar
Vi tror att den här artikeln var informativ och användbar för Photoshop-fel: Skrapskivor är fulla.För mer information om hur du reparerar Windows-fel, vänligen återvänd till vår webbplats. Dessutom får du bättre erbjudanden på Microsoft Office-programvara, tillsammans med användbara guider och artiklar.
Vill du få erbjudanden, erbjudanden och rabatter för att få våra produkter till bästa pris? Glöm inte att prenumerera på vårt nyhetsbrev genom att ange din e-postadress nedan! Få de senaste tekniska nyheterna i din inkorg och läs de första tipsen för att bli mer produktiva.
Läs Nästa
> Så här öppnar du och använder Steams skärmdumpmapp på Windows 10
> Hur du skaffar och använder vårt ultimata affiliate-verktygslåda
> Så här optimerar du din Outlook-inkorg i 5 enkla steg
Windows 10-problem med trådlös adapter