Kämpar du för närvarande med att NVIDIA-kontrollpanelen inte öppnas på Windows? Om NVIDIA-kontrollpanelen inte öppnas kan detta vara resultatet av föråldrade drivrutiner, Windows-uppdateringar eller hängda processer . Detta är ett användbart verktyg för att hantera olika inställningar relaterade till ditt grafikkort. Ditt antivirus kan störa appen, så överväg att kontrollera dess inställningar eller inaktivera den.

För system som körs med ett NVIDIA-märkt grafikkort är NVIDIA Control Panel en nödvändighet. Det låter dig gräva djupt i kontrollerna på ditt kort och anpassa dess prestanda på systemnivå.
Om den här panelen inte kan nås kan du ha problem: du går miste om optimeringsalternativ, anpassning och möjlig prestandavinst. Det innebär också att något definitivt är fel med dina NVIDIA-installationer, eller ditt system. Så vad kan du göra för att kunna öppna NVIDIAs kontrollpanel? Fortsätt läsa för att ta reda på det.
csr8510 a10-drivrutin för Windows 10
Vad är NVIDIAs kontrollpanel?
'NVIDIAs kontrollpanel ger kontroll över NVIDIAs grafikdrivrutininställningar samt andra NVIDIA-verktyg som du kan ha installerat på ditt system.' - från Hjälp för NVIDIA Kontrollpanel
NVIDIA-kontrollpanelen bör installeras på din enhet så snart du skaffar de nödvändiga drivrutinerna för att styra ditt NVIDIA-grafikkort. Det låter dig få djupare kontroll över dina inställningar, såsom din upplösning, färgkorrigering och 3D-applikationsinställningar.
Denna programvara är särskilt användbar för personer som arbetar med 3D-applikationer eller Windows-spelare. Det låter dig gå djupt in i att anpassa hur ditt system hanterar rendering av 3D-element. Du kan till exempel aktivera eller inaktivera kantutjämning, texturfiltrering och VSync.
Löst: NVIDIA Kontrollpanel öppnas inte på Windows
Använd följande metoder för att lösa problemet med NVIDIA Control Penal som inte öppnas på Windows:
Metod 1. Starta om NVIDIA-kontrollpanelen
Det första du ska försöka är att helt enkelt avsluta NVIDIA Control Panel-uppgiften och sedan försöka öppna programmet igen.
- Högerklicka på ett tomt utrymme i aktivitetsfältet och välj Aktivitetshanteraren .
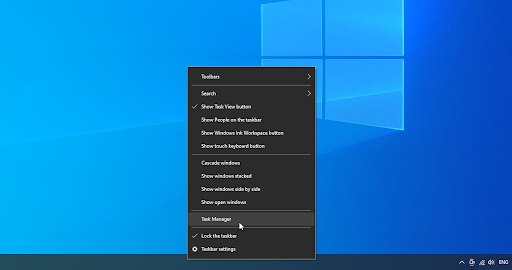
- Välj NVIDIA kontrollpanel och klicka på Avsluta uppgiften knappen längst ned till höger i fönstret.
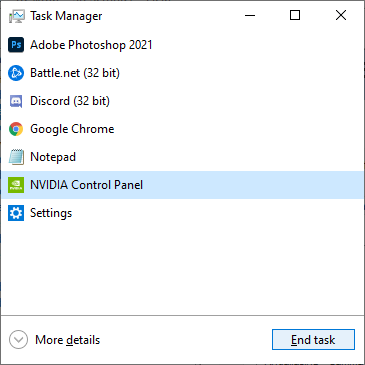
- Vänta några sekunder och öppna NVIDIA-kontrollpanelen.
Metod 2. Starta om dessa NVIDIA-tjänster
NVIDIA installerar några nödvändiga tjänster på ditt system. Om dessa tjänster stoppas kommer din programvara troligen inte att fungera som avsett. Lyckligtvis är detta något du kan fixa och förhindra med samma steg nedan.
Windows 10 fanns ett problem med att återställa din dator
- tryck på Windows + R tangenterna på ditt tangentbord. Detta kommer att ta upp Run-verktyget.
- Skriv in ' tjänster.msc ” utan citattecken och tryck på Stiga på tangenten på ditt tangentbord. Detta öppnar fönstret Tjänster.
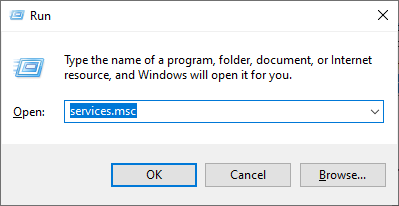
- Leta upp ' NVIDIA Display Container LS ” tjänst från listan. Högerklicka på den och välj Omstart från snabbmenyn.
- Upprepa steget ovan för följande tjänster: NVIDIA LocalSystem Container , NVIDIA NetworkService Container , och NVIDIA Telemetri Container .
- När du har startat om alla NVIDIA-tjänster, kontrollera om du kan se panelen i systemfältet eller skrivbordets snabbmeny.
Metod 3. Uppdatera dina NVIDIA-drivrutiner
Det är oerhört viktigt att drivrutinen för ditt grafikkort alltid är uppdaterad. Särskilt efter stora Windows 10-uppdateringar kan kompatibilitetsproblem uppstå och orsaka alla möjliga fel.
Din NVIDIA-bildskärmsdrivrutin är föråldrad eller skadad kan ha lett till att kontrollpanelen saknas. Det finns 3 sätt att fixa detta:
Alternativ 1. Uppdatera drivrutinen för bildskärmsadaptern manuellt
- Kontrollera vilken typ av grafikkort du använder:
- tryck på Windows och R tangenterna på ditt tangentbord samtidigt.
- Detta kommer att ta upp Springa verktyg. Skriv in ' dxdiag ” utan citattecken och tryck på OK knapp.
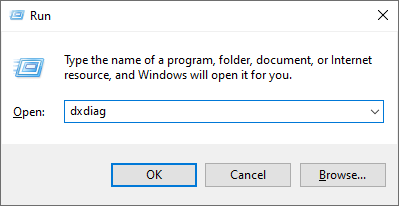
- Detta är genvägen för att nå DirectX Diagnostics-verktyget, som låter dig se information om ditt system.
- Byt till Visa flik.
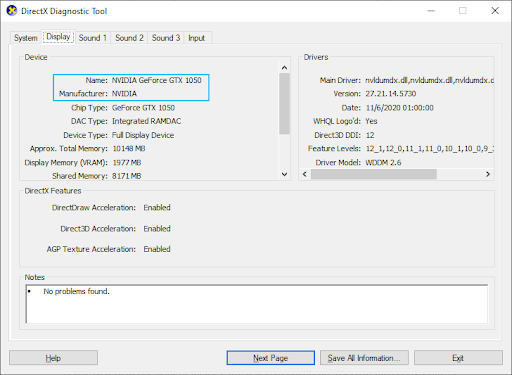
- Under Enhet , notera namnet och tillverkaren av ditt grafikkort.
- Gå till motsvarande tillverkares webbplats och navigera sedan till deras nedladdningssida. Här är några av de vanligaste tillverkarnas webbsidor där du kan hitta drivrutiner:
Sidan Intel Drivrutiner och programvara.
NVIDIA-sida för nedladdning av drivrutiner.
AMD-drivrutiner och supportsida - Hitta din grafikkortsmodell med hjälp av de medföljande sökverktygen och ladda ner den senaste drivrutinen.
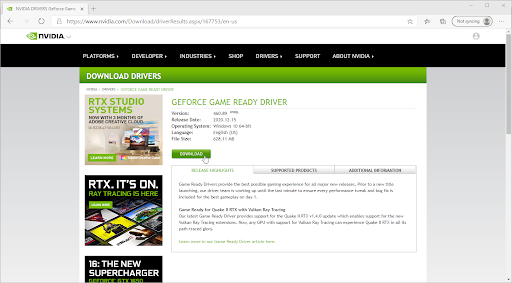
- Ladda ner och installera den senaste drivrutinen genom att dubbelklicka på den nedladdade filen och följ instruktionerna på skärmen. Du kan bli ombedd att starta om enheten.
Notera : Se alltid till att du alltid laddar ner och installerar rätt drivrutin som matchar ditt grafikkort. Om du är osäker kan du försöka söka på Google eller kontakta din tillverkares kundtjänst.
Alternativ 2. Uppdatera drivrutinen för bildskärmsadaptern automatiskt
- tryck på Windows och R tangenterna på ditt tangentbord samtidigt. Detta kommer att ta upp Springa verktyg.
- Skriv in ' devmgmt.msc ” utan citattecken och tryck på OK knapp. Detta tar dig till fönstret Enhetshanteraren.
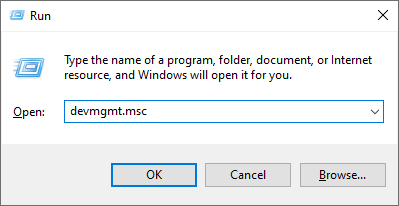
- Expandera Grafikkort genom att klicka på pilikonen till vänster.
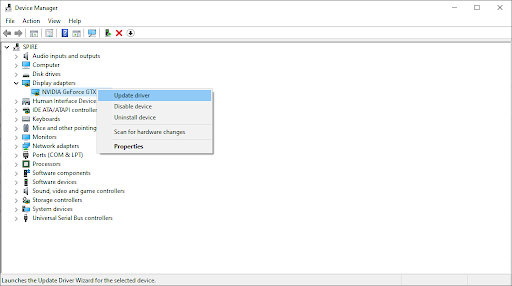
- Högerklicka på din nuvarande drivrutin och välj sedan Uppdatera drivrutinen alternativ.
- Klicka på Sök automatiskt efter uppdaterad drivrutinsprogramvara för att tillåta Windows 10 att automatiskt uppdatera din drivrutin. När du är klar kan du lämna enhetshanteraren och starta om datorn.
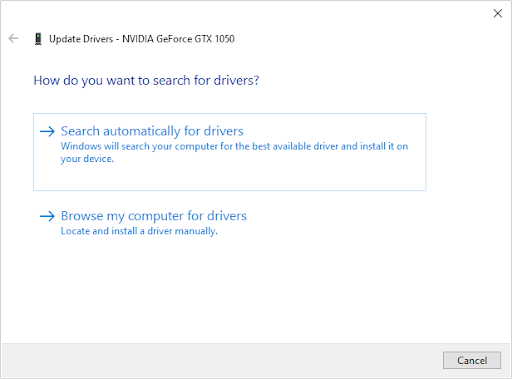
Alternativ 3. Uppdatera dina drivrutiner med en tredjepartsapp
Även om det inte är nödvändigt att använda en tredjepartsapp för drivrutinsuppdateringar, är det ett alternativ som är tillgängligt för alla Windows 10-användare. Du kan också hitta och ladda ner uppdateringsverktyg från tredje part som t.ex Driver Booster , DriverHub , eller DriverPack-lösning för att automatiskt uppdatera drivrutiner.
Windows 10 Aktivitetsfält ovanpå spel
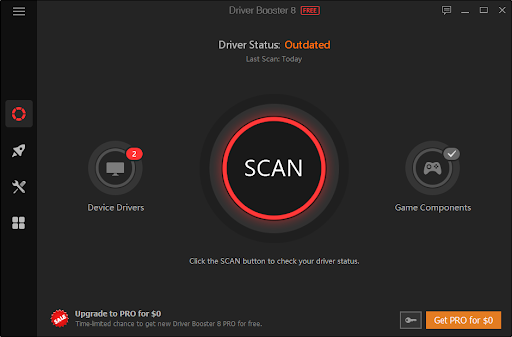
De flesta av dessa verktyg är gratis och lätta att använda. Om du inte är nöjd med tjänsten rekommenderar vi att du söker på internet efter mer avancerade appar.
Se alltid till att appen du använder är pålitlig. Vissa program som erbjuder att fixa eller uppdatera dina drivrutiner innehåller skadlig programvara, adware eller spionprogram. Vi rekommenderar att du söker efter produktens namn och läser recensioner gjorda av riktiga användare innan du laddar ner någon programvara.
Metod 4. Avsluta NVIDIA Display Container-processen
En snabb lösning för kontrollpanelen, att inte öppnas kan vara relaterad till en annan NVIDIA-process, nämligen NVIDIA Display Container. Om du avslutar den här uppgiften kan du kanske starta verktyget.
- Högerklicka på ett tomt utrymme i aktivitetsfältet och välj Aktivitetshanteraren .
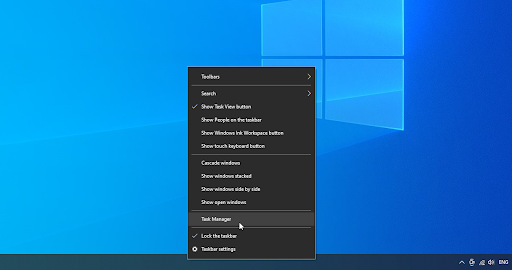
- Om Aktivitetshanteraren startade i kompakt läge, se till att utöka detaljerna genom att klicka på ' Lägedetaljer ' knapp.
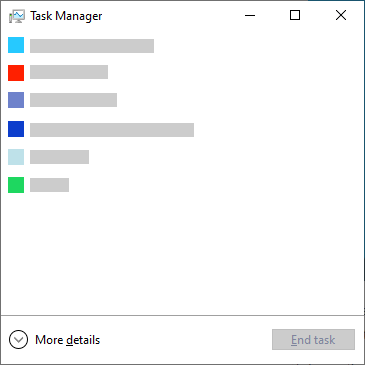
- Byt till Detaljer flik. Scrolla ner tills du ser NVIDIA Display Container bearbeta. Högerklicka på den och välj Avsluta uppgiften . Observera att det kan finnas flera av dessa processer - se till att avsluta alla.
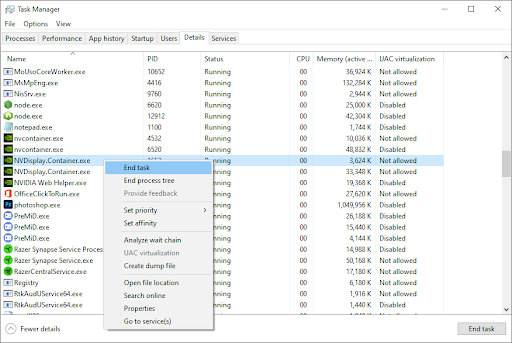
- Vänta tills processen startar om sig själv och försök sedan öppna NVIDIAs kontrollpanel igen.
Metod 5. Inaktivera snabbstart i Windows 10
Vissa användare föreslår att inställningen Snabbstart kan orsaka problem med NVIDIAs kontrollpanel. Till exempel, om de nödvändiga filerna och tjänsterna inte laddas under start, kanske NVIDIA Control Panel inte kan starta ordentligt.
Du kan testa om den här funktionen är boven genom att helt enkelt inaktivera Snabbstart med hjälp av guiden nedan.
det finns ett problem med att återställa din dator
- tryck på Windows + R tangenter med hjälp av tangentbordet på skärmen för att få fram körverktyget, skriv sedan in ' kontrollera ” och klicka på OK-knappen. Om du gör det startar Windows 10 Kontrollpanelen.
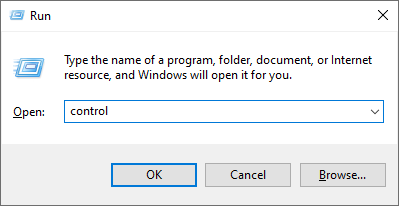
- Se till att ditt visningsläge är inställt på Kategori . Klicka sedan på Hårdvara och ljud rubrik.

- Klicka på Välj vad strömknapparna gör länken i avsnittet Energialternativ.

- Här bör du se alternativ för att ändra hur din dator startar upp. För att kunna ändra dessa inställningar måste du klicka på Ändra inställningar som för närvarande inte är tillgängliga .
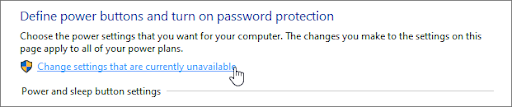
- Se till det helt enkelt Slå på snabb start är avmarkerad, klicka sedan på Spara ändringar knapp. När du är klar, starta om enheten och se om NVIDIA-kontrollpanelen kan startas.
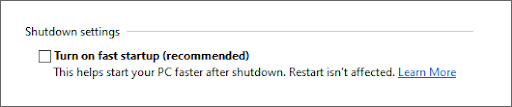
Metod 6. Installera om dina drivrutiner från NVIDIA GeForce Experience
- Öppna sökfältet i aktivitetsfältet genom att klicka på förstoringsglasikonen. Du kan också ta upp det med Windows + S tangentbordsgenväg.
- Skriv in GeForce Experience och klicka på det första sökresultatet för att starta programmet.
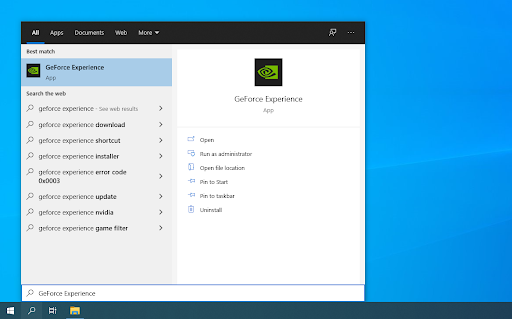
- Byt till Förare fliken och leta efter avsnittet Nu installerat. Här, klicka på Mer… ikonen och välj Installera om drivrutinen .
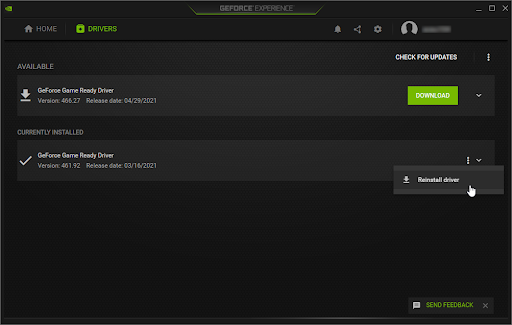
- Följ instruktionerna på skärmen för att installera om din nuvarande drivrutin. Om det behövs, starta om datorn och försök öppna NVIDIAs kontrollpanel.
Metod 7. Så här visar du NVIDIA-kontrollpanelen (bonus)
Det är ett vanligt misstag att dölja NVIDIA-kontrollpanelen, vilket gör att den försvinner från systemfältet. I sällsynta fall gömde Windows 10 själv eller en senare installerad tredjepartsapplikation automatiskt ikonen. Så här visar du NVIDIA-kontrollpanelen:
- Gå till Windows 10 Kontrollpanelen. Ändra visningsläget till Stora ikoner , och klicka sedan på NVIDIA kontrollpanel från föremålen.
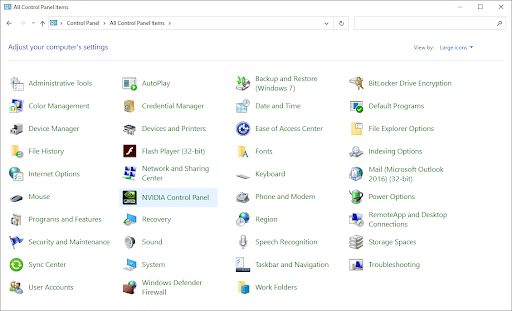
- När NVIDIAs kontrollpanel är öppen klickar du på Skrivbord menyn överst. Se till att det finns en bock bredvid Lägg till skrivbordskontextmeny och Visa meddelandefack Ikon. Om det inte finns, klicka bara på dem för att lägga till det.
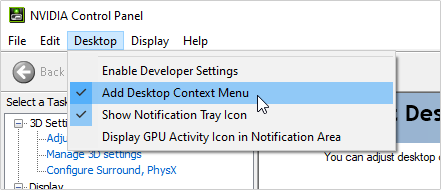
- Stäng NVIDIAs kontrollpanel och försök öppna den genom att högerklicka på skrivbordet eller använda systemfältet.
Slutgiltiga tankar
Vår Hjälpcenter erbjuder hundratals guider som hjälper dig om du är i behov av ytterligare hjälp. Återvänd till oss för mer informativa artiklar, eller komma i kontakt med våra experter för omedelbar hjälp.
En sak till
Vill du ta emot kampanjer, erbjudanden och rabatter för att få våra produkter till bästa pris? Glöm inte att prenumerera på vårt nyhetsbrev genom att ange din e-postadress nedan! Bli först med att få de senaste nyheterna i din inkorg.
Du kanske också gillar
» NVIDIA Kontrollpanel saknas i Windows 10
» NVIDIA-telemetribehållare saknas: Hur man åtgärdar felkod 0x0003
» Hur man optimerar Windows 10 för spel


