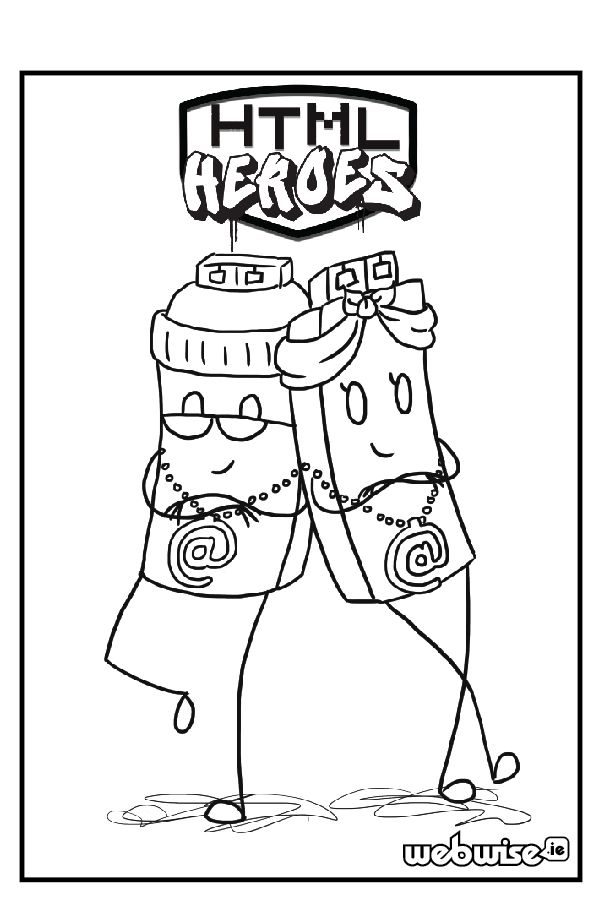En anledning till att din Windows 10-dator kan kännas trög är att du har för många program som körs i bakgrunden - program som du sällan eller aldrig använder. Stoppa dem från att köra, och din dator kommer att fungera smidigare.
Den här artikeln visar hur du snabbar upp Windows 10 . Din dators prestanda blir smidigare och mer flytande än någonsin tidigare!

Windows 10 är för långsamt
Alla PC-användare vet hur viktigt bra prestanda är för att hålla saker igång. Oavsett om du bläddrar genom sociala medier eller arbetar med ett projekt, är det viktigt att ha ett snabbt system. Så, tänk om det fanns sätt att göra mer med mindre tid på att vänta?
Det är allt möjligt med några nya knep du kan lära dig av . Inte bara kommer du att kunna få Windows 10 att köras snabbare, utan du kan också förbättra dess stabilitet och tillförlitlighet. På den här sidan hittar du följande innehåll till hjälp:
- Varför är Windows 10 så långsamt?
- Vad får Windows 10 att sakta ner
- Hur man snabbar upp Windows 10
- Tips för att förbättra Windows 10:s prestanda
Låt oss komma igång med det första steget att påskynda Windows och lära oss om orsakerna som leder till långsam prestanda.
varför fortsätter mina automatiska uppdateringar att stängas av
Varför är Windows 10 så långsamt? Vanliga problem avslöjade
Din dator kanske går långsamt och du kanske inte vet varför. Lyckligtvis finns det några kända saker som kan göra att din dator blir trög. Om vi kan rikta in dem på rätt sätt blir det lätt att komma tillbaka på rätt spår med vårt arbete eller lek!
En vanlig orsak till att Windows är långsamt är att du har för många program igång samtidigt. Detta beror på att du antingen inte stänger av din dator ordentligt eller att du laddar ner onödig programvara. Vissa appar kan till och med vara konfigurerade för att köras vid start - detta kan också sakta ner din uppstartstid enormt!
Skadlig programvara kan också göra att Windows är långsamt och trögt. Det överväldigar dina resurser med dolda processer eller kapar legitima systemprocesser för att orsaka skada på datorn.
Du kan till och med börja märka en kraftig prestandapåverkan från att ha för många filer på din enhet. Om det finns väldigt lite ledigt diskutrymme på din hårddisk kommer Windows att få problem med att skapa temporära filer som hjälper till att snabba upp ditt operativsystem.
Vad får Windows 10 att sakta ner
Här är en sammanfattning av de vanligaste orsakerna till att Windows 10 saktar ner, har dålig prestanda eller inte svarar:
- En nyligen uppdaterad Windows 10-uppdatering kan göra att ditt operativsystem har prestandaproblem. Detta händer ofta om uppdateringen är väldigt ny, och kan till och med vara en oavsiktlig bieffekt eller bugg av uppdateringen.
- Din dator är infekterad av någon typ av skadlig programvara. De vanligaste typerna av skadlig programvara som kan sakta ner din dator är trojaner, virus, adware och spionprogram.
- För många program körs. Om du öppnar ett stort antal appar, särskilt de som kräver många resurser som bildredigerare eller videospel, kommer din dator oundvikligen att sakta ner.
- Din hårdvara är gammal eller skadad. Om du använder datordelar som är föråldrade kanske de inte kan stödja arbetsbelastningen av dina datoraktiviteter.
- Ditt system är korrupt eller dåligt konfigurerat. Windows 10 har massor av alternativ när det kommer till optimering. Du kan konfigurera systemet så att det använder färre resurser för att förbättra prestanda.
Med guiden nedan kan du lära dig hur du åtgärdar alla dessa problem. Vi ger dig en steg-för-steg-process för att snabba upp Windows ordentligt så att din dator kan köras så snabbt och smidigt som den borde.
9 sätt att snabba upp Windows 10 | Sätt att fixa långsam prestanda Windows 10
Det är enkelt att få din dator att gå snabbare genom att följa dessa snabba tips. Du kan snabba upp program, optimera Windows 10-inställningar och till och med ta bort onödiga filer som tar plats på hårddisken!
Metod 1. Inaktivera startappar som du inte behöver
När en applikation är konfigurerad att köras vid start, kommer den att starta så snart Windows 10 startar. Detta kan orsaka problem med att uppstarten tar för lång tid eller att ditt system blir långsamt eftersom för många program körs samtidigt.
- Högerklicka på ett tomt utrymme i aktivitetsfältet och välj sedan Aktivitetshanteraren från snabbmenyn.

- Om Aktivitetshanteraren öppnas i kompakt läge måste du klicka på knappen Mer information för att utöka dess vy. Detta ger dig tillgång till alla program som körs och bakgrundsprocesser.

- Växla till fliken Startup med hjälp av menyn i rubriken i Aktivitetshanteraren. Du bör se en lista över applikationer som är konfigurerade att köras vid start. Välj den du inte behöver och klicka på Inaktivera knapp.

- När du har inaktiverat alla onödiga appar från att starta med Windows 10, starta om din dator. Du bör märka några prestandaförbättringar direkt!
Metod 2. Inaktivera visuella effekter och transparens
Windows 10 är ett av de mest anpassningsbara operativsystemen på marknaden. Du kan ändra din bakgrund och till och med anpassa alla färger. Flytande animationer spelar vid ungefär alla åtgärder, men dessa effekter tar också upp resurser!
Vill du förbättra din dators prestanda? Att inaktivera speciella visuella effekter och transparens i Windows 10 kan vara svaret.
- Klicka på Windows ikonen längst ned till vänster på skärmen för att få fram Start-menyn. Välja inställningar , eller alternativt använd Windows + jag genväg.

- Klicka på Personalisering bricka.

- Byt till Färger fliken med hjälp av menyn till vänster. Scrolla ner tills du ser Transparenseffekter växla och se till att den är vriden Av .

- Tryck sedan på bakåtknappen för att återgå till huvudskärmen Inställningar. Här, använd sökfältet som finns överst i fönstret och slå upp ' prestanda ”. Välj Justera utseendet och prestanda för Windows från rullgardinsmenyn.

- Ett nytt fönster bör dyka upp på skärmen. Fortsätt på standardfliken och välj Justera för bästa prestanda från tillgängliga förinställningar. Alternativt kan du välja och vraka dina egna inställningar och stänga av alla visuella förbättringar du inte vill använda.

- Klick Tillämpa , och klicka sedan på OK knappen för att stänga fönstret. Du borde kunna se skillnad direkt!
Metod 3. Defragmentera och optimera dina enheter
Ett av de bästa sätten att få din dator igång igen är med lite hjälp från dig. Ibland behövs bara ett förslag på hur man går tillväga så att allt går smidigt igen!
Defragmenteringsverktyget kan ibland lösa problem som saktar ner Windows 10. Det kan lösa problem som utrymmesbrist. Om ingen av metoderna ovan verkade fungera kan du ändå prova att optimera dina hårddiskar med defragmenteringsverktyget.
- tryck på Windows + R tangenterna på ditt tangentbord för att starta Run-verktyget. Här skriver du in ' dfrgui ” utan citattecken och tryck på OK knapp.

- Välj hårddisken du vill defragmentera och klicka sedan på Optimera knapp. Vi rekommenderar att du börjar med den enhet du har Windows 10 installerad på, vilket är 'C:'-enheten som standard.

- Vänta tills defragmenteringsprocessen är klar. Efteråt kan du optimera andra enheter och eventuellt ytterligare förbättra ditt systems prestanda.
Metod 4. Optimera kraften för prestanda
Windows 10 erbjuder en rad energisparalternativ som hjälper dig att spara på dina energikostnader. Men dessa kan begränsa hur program eller tjänster kan använda dina resurser. Konsekvenserna av detta kan påverka din dators prestanda.
Lyckligtvis finns det en enkel lösning! Följ vår guide nedan och kom igång igen så snart som möjligt!
- Klicka på Start menyn i aktivitetsfältet (Windows-ikonen) och välj inställningar . Alternativt kan du använda Windows + jag tangentbordsgenväg.
- Klicka på Systemet bricka.

- Byt till Ström & sömn fliken genom att välja den från den vänstra rutan. Klicka på Ytterligare kraftalternativ länk, vanligtvis längst till höger i fönstret. Detta kommer att öppna kontrollpanelen.

- Välj Hög prestanda alternativ, eller skapa din egen anpassade plan som gör att din dator kan använda sina resurser utan begränsningar. Du kan behöva utöka avsnittet med ytterligare planer för att se det här alternativet!

- Efter att ha aktiverat en plan för hög prestanda, starta om datorn. Du kanske kan märka några förbättringar av prestandan direkt.
Metod 5. Välj bort att ta emot Windows 10-tips och tricks
Ju mer du använder din Windows 10-dator, desto lättare blir det för Microsoft att hålla ett öga på vad du gör och ge tips. Dessa kan sakta ner en dator, men kan vara användbara för nybörjare. Ändå är dessa tips vanligtvis inget banbrytande; och inget du inte kan hitta online!
Windows 10-tips och aviseringar kan göra din dator långsammare, så det är bäst att välja bort det för prestandas skull.
iPhone inaktiverad ansluta till iTunes iPhone 5
- Klicka på Windows ikonen längst ned till vänster på skärmen för att få fram Start-menyn. Välja inställningar , eller alternativt använd Windows + jag genväg.
- Klicka på Systemet bricka.
- Byt till Aviseringar och åtgärder fliken genom att välja den från den vänstra rutan. Scrolla ner och avmarkera rutan markerad ' Få tips, tricks och förslag när du använder Windows ”. Du kan också välja bort andra tjänster som välkomstupplevelsen.

- Om det behövs, starta om datorn och se om prestandan för ditt system har blivit bättre eller inte.
Metod 6. Inaktivera OneDrive-filsynkronisering
Vissa användare har påpekat att att ha OneDrive-filsynkronisering aktiv tar en vägtull på Windows 10:s prestanda. Det kan till och med sakta ner din internetanslutning! För att säkerställa att du får ut det mesta av din dator rekommenderar vi att du begränsar OneDrive-filsynkronisering.
- För att tillfälligt inaktivera OneDrive-filsynkronisering högerklickar du på OneDrive-logotyp i aktivitetsfältet och välj sedan Pausa synkronisering från snabbmenyn.

- Bestäm hur länge du vill pausa filsynkroniseringen. Du har möjlighet att inaktivera den i 2 timmar, 8 timmar eller en hel dag. Under denna tid kommer OneDrive-filsynkronisering att vara otillgänglig och dess tjänster saktar inte ner din dator.

- Om du vill inaktivera OneDrive-filsynkronisering på obestämd tid högerklickar du på OneDrive-ikonen i aktivitetsfältet och väljer inställningar .

- Klicka på Ta bort länken till kontot och följ instruktionerna på skärmen för att ta bort ditt OneDrive-konto från din dator. Oroa dig inte - om du någonsin vill återuppta filsynkronisering kan du länka ditt konto igen från samma meny.
Metod 7. Uppdatera Windows 10 till den senaste versionen
En uppdatering av ditt operativsystem kan lösa många underliggande problem, till exempel långsam prestanda. Ladda ner den senaste versionen av Windows och se om problemet är åtgärdat.
- Klicka på Windows ikonen längst ned till vänster på skärmen för att få fram Start-menyn. Välja inställningar , eller använd Windows + jag genväg.

- Klicka på Uppdatering och säkerhet bricka. Det är här du kan hitta de flesta av dina Windows Update-inställningar och välja när du vill ta emot uppdateringar.

- Se till att stanna kvar på standardinställningen Windows uppdatering flik. Klicka på Sök efter uppdateringar alternativet och vänta på att Windows hittar tillgängliga uppdateringar. Om du ser några uppdateringar visas klickar du på länken Visa alla valfria uppdateringar för att se och installera dem.

- När Windows hittar en ny uppdatering klickar du på Installera alternativ. Vänta tills Windows laddar ner och installerar de nödvändiga uppdateringarna.
Metod 8. Stäng av sökindexering
Windows 10 indexerar din hårddisk för att förbättra sökningen, så att du kan hitta vilken fil som helst på den. Långsammare datorer kan drabbas av prestandapåverkan medan de indexeras. Att stänga av indexering i Windows 10 är ett utmärkt alternativ för att förbättra enhetens prestanda.
- tryck på Windows + R tangenterna på ditt tangentbord samtidigt för att få fram Kör-verktyget. Skriv in ' tjänster.msc ” utan citattecken, tryck sedan på OK knapp. Detta kommer att starta tjänsterna i ett separat fönster.

- Scrolla ner tills du hittar någon av dem Indexeringstjänst eller Windows-sökning i listan över tjänster. Dubbelklicka på någon av tjänsterna för att öppna deras egenskaper.

- Expandera Starttyp rullgardinsmenyn och välj sedan Inaktiverad från de tillgängliga alternativen. Om du gör det säkerställer du att indexeringstjänsten aldrig körs när du startar din dator.

- Klicka på Tillämpa knappen och starta om datorn. Du kanske märker några förbättringar av ditt system efter att du har utfört den här metoden.
Metod 9. Skanna din dator efter skadlig programvara
Vi rekommenderar att du skannar din dator för att säkerställa att den inte har några virus. För att skanna använder vi det inbyggda Windows Defender-programmet, men ett annat tredje part programvaran kanske fungerar bättre.
- Öppna sökfältet i aktivitetsfältet genom att klicka på förstoringsglasikonen. Du kan också ta upp det med Windows + S tangentbordsgenväg.
- Skriv in Windows säkerhet och starta den från sökresultaten.

- Byt till Virus- och hotskydd fliken med hjälp av startskärmen eller menyn i rutan till vänster. Klicka på Skanningsalternativ länk.

- Välj Fullständig genomsökning alternativ. Detta kommer att kontrollera varje enskild fil på alla dina enheter för att säkerställa att inga hot kan gömma sig. Observera att denna genomsökning kan ta över 1-2 timmar, beroende på hur många filer du har på ditt system.

- Klicka på Skanna nu för att starta skanningen. Om ett hot upptäcks, sätter Windows 10 automatiskt i karantän eller tar bort det helt. Du kan granska skanningsresultaten efteråt.
5 tips för att få Windows 10 att fungera smidigt
Så här får du datorn att köra snabbare Windows 10 och fixar att Windows 10 blir långsamt och inte svarar med tiden. Om du följer våra tips kommer du att kunna använda din dator som avsett, 365 dagar om året!
-
Gör regelbundna omstarter
Det är viktigt att regelbundet starta om datorn för att rensa bort temporära filer och stänga oanvända program. Detta kommer att förbättra prestandan avsevärt, så glöm inte det!
-
Håll ditt system uppdaterat
Se till att regelbundet leta efter uppdateringar med hjälp av guiden ovan. Nya Windows 10-versioner innehåller ofta bättre optimering och nya prestandahöjande funktioner!
-
Använd verktyget Diskrensning
Om du inte vill manuellt titta igenom tusentals filer på din dator kan Diskrensning städa upp din hårddisk åt dig. Oroa dig inte - det kommer inte att radera något du vill behålla.
-
Ta bort onödiga applikationer
Att ha ett stort antal appar installerade på din dator kan göra att den saktar ner, särskilt om programvaran är enorm. Du kan enkelt avinstallera appar som du inte vill använda längre från inställningar .
-
Uppgradera dina datordelar
Om inget hjälper kan det vara dags för en datoruppgradering. Fundera på att bygga din egen dator eller köp en ny bärbar dator!
Slutgiltiga tankar
Om du har varit frustrerad över din dators långsamma hastighet hoppas vi att du gillade den här artikeln – för att läsa onlineartiklar om att optimera PC-stabilitet borde inte kännas som jobb!
Windows 10 Windows-tangenten fungerar inte
Om du har några frågor eller behöver hjälp med dessa tips, tveka inte att höra av dig! Vi svarar gärna på alla tekniska frågor som kommer i vår väg. Kontakta oss per e-post, livechatt och telefon varje dag i veckan!
Få tidig tillgång till våra blogginlägg, kampanjer och rabattkoder när du prenumererar på vårt nyhetsbrev! Du får det bästa priset på alla produkter vi erbjuder . Vill du ha fler artiklar från oss? Kolla in vår bloggsida för fler tekniska artiklar som uppdateras regelbundet!
Rekommenderade artiklar
» Hur man snabbar upp Windows 10-start - Gör Windows-start snabbare
» Hur man optimerar Windows 10 för spel
» Hur man hittar startmappen i Windows 10
» Så här fixar du att Windows Explorer inte svarar på Windows 10
För fler artiklar, kolla in vår Blogg och Hjälpcenter !