Att ställa in ditt e-postkonto kan vara en lång och svår process, men tack och lov är de flesta installationsprocesser enkla att följa. Ställa in din e-post via iOS Mail-appen är en enkel process när du förstår det.
installerad ny hårddisk visas inte
Här är instruktioner om hur du ställer in en Office 365, Outlook.com och Byt konto via iOS Mail-appen.
Konfigurera en e-post med iOS Mail App
Hur man lägger till ett konto
- Gå först till inställningar avsnitt på din iPhone eller iPad.
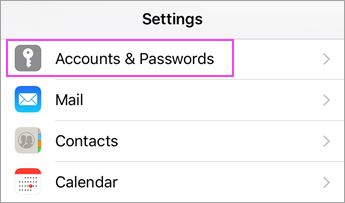
- Välj Konton och lösenord, sedan Lägg till konto .

- Från Lägg till konto , Välj Utbyta och ange kontouppgifterna för Office 365, Outlook.com eller Exchange med en beskrivning av vad e-postadressen är för (beskrivningen är valfri men kan vara användbar).

Välj Nästa och då Logga in för att börja ansluta ditt e-postkonto till din enhet, och om du behöver ange serverinställningar under denna process, välj Konfigurera manuellt innan du loggar in.
Logga in
När du har gjort det anger du lösenordet som är kopplat till din e-postadress och väljer Nästa eller Logga in . Träffa Acceptera på alla tillståndsförfrågningar som iOS Mail-appen kan ge dig att fortsätta. Ditt e-postkonto ska nu vara anslutet till din iOS-enhet.
Synkronisera e-postadress till olika appar
När du får din e-postadress ansluten till din iOS Mail-appen har du möjlighet att synkronisera den med andra appar på din enhet också.
Välj vilka appar du vill synkronisera din e-postadress till eller avmarkera appar som har valts i förväg men som inte vill synkroniseras med.När du har slutfört varje instruktion i installationsprocessen väljer du Spara från app-synkroniseringsavsnittet och du borde vara bra att gå.
Så här ställer du in ett e-postmeddelande med iOS Mail App
I många fall, inställning din e-postadress med din iOS Mail-app kan visa sig vara mer fördelaktig än du en gång trodde. Ansluter din e-post till dig iOS Mail ap p gör det möjligt för dig att se alla dina e-postmeddelanden bekvämt på din iOS-enhet.
Du kommer att kunna få aviseringar när du får nya e-postmeddelanden och det kan vara lättare att organisera viktig information inom din iOS Mail-appen .Om du är universitetsstudent kan du ansluta din college-e-post via din iOS Mail-app för att få e-postaviseringar direkt till din telefon .
Det kan vara mycket lättare än att försöka ständigt få åtkomst till din e-post via stationära eller bärbara enheter. Om du har några problem bör du försöka felsökning enheten eller kontakta antingen Apple Support eller Microsofts support beroende på var problemet ligger. Du kan också läsa vår guide om hur du gör det ställa in e-post på Android Gmail-appen.
Om du letar efter ett mjukvaruföretag som du kan lita på för dess integritet och ärliga affärsmetoder, leta inte längre än . Vi är en Microsoft-certifierad partner och ett BBB-ackrediterat företag som bryr sig om att ge våra kunder en pålitlig och tillfredsställande upplevelse av de programvaruprodukter de behöver. Vi kommer att vara med dig före, under och efter all försäljning.
Det är vår 360-graders -garanti. Så vad väntar du på? Ring oss idag på +1777315 1713 eller mejl till sales@softwarekeep.com. Du kan också nå oss via livechatt.


