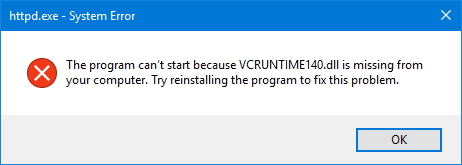När du är klar med ditt arbete, och även under den tid du arbetar, är det viktigt att spara ditt dokument så att det inte går vilse. Att spara öppnar också för nya möjligheter att dela ditt dokument med andra, till exempel att skriva ut eller bifoga en fil till ett e-postmeddelande.
Genom att spara kan du också spara din arbetstid. Om du startade ett dokument men vill avsluta det senare utan att förlora framsteg, sparar du bara filen och återgår till det när du är redo.

Du kan spara ett dokument när som helst, även när du skriver. Vi rekommenderar att du sparar en fil ofta, minst var 5: e till 10: e minut. Även om du planerar att fortsätta arbeta är det bättre att spara ofta än att inte spara alls. Oväntade problem kan alltid förstöra ditt hårda arbete föreställ dig hur frustrerande det skulle vara att förlora dina framsteg till ett strömavbrott. Riskera inte att slösa tid och ansträngning och lär dig bara hur du effektivt sparar dina filer innan katastrofen inträffade.
hur man gör splittrade öppna länkar i krom
Den här guiden fokuserar på att visa hur du kan spara ditt dokument i eviga Word-versioner, liksom Word för Office 365. Om du känner någon som behöver hjälp med Word-grunderna, var inte blyg och dela våra artiklar för att sprida kunskapen!
Saker du behöver
- En enhet med Microsoft Word installerat och aktiverat
- ( Frivillig ) En aktiv Office 365-prenumeration
Är du redo att komma igång? Låt oss lära oss att spara ett dokument i Microsoft Word.
Metod 1:
- Om du inte har gjort det ännu, starta ditt dokument genom att skriva in lite text först eller infoga ett element. Det här steget är inte nödvändigt, men det är bättre att testa spara filer med ett dokument som innehåller något innehåll.
- Klicka på Fil från menyfliksområdet högst upp på skärmen.

- Klicka på på i menyn till vänster Spara knapp. Detta öppnar en sida full med alternativ för att spara din fil.

- Du kan antingen välja en av dina Nyligen mappar eller klicka på Bläddra för att hitta en plats på din dator där du sparar filen. Navigera bara till den mapp du vill använda.

- Word ger ditt dokument automatiskt ett namn baserat på de första orden du skrev in. Om du är missnöjd med det här namnet kan du ändra det genom att klicka på rutan bredvid Filnamn och skriva in önskat namn. Vi rekommenderar att du ger ditt dokument ett kort men igenkännligt namn.

- Du kan också se en ruta under namnet på din fil som heter Spara som typ . Detta gör att du kan ändra filtypen för din fil, men den ska sällan användas eftersom Word-dokument enkelt kan öppnas på vilken dator som helst, även om Word i sig inte finns på den.
- När du är nöjd med målmappen, filnamnet och filtypen klickar du på Spara knapp.

- Nu när du sparar ditt dokument hoppas den här dialogrutan över eftersom Word redan har platsen och namnet på din fil för att snabbt spara den åt dig så många gånger du vill.
Om du gillar att använda genvägar för att påskynda ditt arbete, kom ihåg att du snabbt kan komma åt Spara sidan genom att trycka på Ctrl + S . Detta är en universell genväg i Microsoft Office, så se till att memorera det bra!
Metod 2:
Du kan använda den här metoden när du redan har sparat en fil men vill spara samma Word-dokument i en annan fil. Detta är mest användbart när du skapar säkerhetskopior utan att behöva kopiera och klistra in innehållet i originaldokumentet flera gånger när ändringar görs.
- Klicka på Fil från menyfliksområdet högst upp på skärmen.
- Klicka på på i menyn till vänster Spara som knapp. Detta öppnar en sida full med alternativ för att spara din fil.
- Du kan antingen välja en av dina Nyligen mappar eller klicka på Bläddra för att hitta en plats på din dator där du sparar filen. Navigera bara till den mapp du vill använda.
- Word gör att dokumentets namn automatiskt matchar det ursprungliga namnet, men du kan alltid ändra det genom att klicka på fältet bredvid Filnamn och skriva in önskat namn.
- Du kan också se en ruta under namnet på din fil som heter Spara som typ . Detta gör att du kan ändra filtypen för din fil, men den ska sällan användas eftersom Word-dokument enkelt kan öppnas på vilken dator som helst, även om Word i sig inte finns på den.
- När du är nöjd med målmappen, filnamnet och filtypen klickar du på Spara knapp.
- Nu kan du skapa oändliga kopior av en fil utan att behöva kopiera någonting.
Är du en genvägsguru? Du kan öppna menyn Spara som snabbare genom att trycka på F12 på tangentbordet. Enkelt så! Den här genvägen är universell bland alla Microsoft Office-produkter, så se till att du antecknar den någonstans tills du har memorerat den för livet.
Vi hoppas att den här artikeln kunde vägleda dig genom allt du behöver veta om att spara dina dokument i Word. Glöm inte att dela den här artikeln med dina vänner, klasskamrater, kollegor eller anställda som behöver hjälp för att komma igång med Word. Om du vill lära dig mer om Word eller andra Microsoft Office-applikationer kan du bläddra bland våra avsnitt av guider .
Om du letar efter ett mjukvaruföretag som du kan lita på för dess integritet och ärliga affärsmetoder, leta inte längre än . Vi är en Microsoft-certifierad partner och ett BBB-ackrediterat företag som bryr sig om att ge våra kunder en pålitlig och tillfredsställande upplevelse av de programvaruprodukter de behöver. Vi kommer att vara med dig före, under och efter all försäljning.
Det är vår 360-graders -garanti. Så vad väntar du på? Ring oss idag på +1777315 1713 eller mejl till sales@softwarekeep.com. Du kan också nå oss via livechatt.