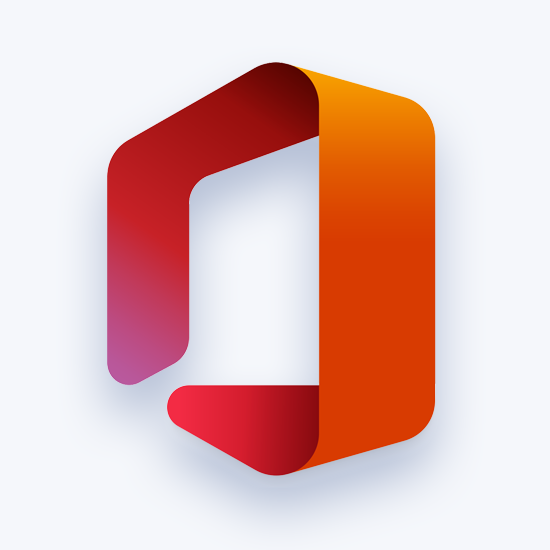Denna Outlook-e-bok har fått dig av . Vårt mål är att hjälpa dig lära dig mer om Microsofts ledande programvara för e-post och personlig tidshantering, Outlook.
Inköp Microsoft Outlook från till det bästa priset på marknaden.

Innehållsförteckning
- Introduktion
- Vad är Outlook?
- Hur man ställer in Outlook
- Hur man importerar och exporterar kontakter i Outlook
- Importera kontakter till Outlook
- Exportera kontakter från Outlook
- Hur man hanterar kontakter i Outlook
- Lägg till en ny kontakt
- Lägg till kontakt till favoriter
- Visa och redigera kontaktinformation
- Ta bort en kontakt
- Hur man lägger till en professionell Outlook-signatur
- Hur man skapar en ny e-postunderskrift
- Så här anpassar du din e-postsignatur
- Hur man skriver och skickar e-post i Outlook
- Hur du skickar bilagor i Outlook
- Hur man använder kalendrar i Outlook
- Hur man lägger till kalenderobjekt
- Hur man importerar en kalender
- Hur man söker efter kalenderobjekt
- Hur man samarbetar i Outlook
- Hur man öppnar eller bifogar en fil i Outlook
- OneDrive
- Möten
- Hur man schemalägger möten i Outlook
- Hur man skapar uppgifter och att göra-listor i Outlook
- Hur man skapar filter i Outlook
- Så här skapar du kategorier, flaggor och färger i Outlook
- Hur man tilldelar en e-post en kategori
- Hur man skapar färgkategorier
- Hur man skapar flaggor
- Hur man använder påminnelser i Outlook
- Hur man ställer in en påminnelse för meddelanden
- Hur man ställer in en påminnelse för uppgifter
- Hur man avvisar påminnelser från tidigare händelser
- Hur man ignorerar konversationer i Outlook
- Så här rengör du din Outlook-inkorg
- Hur man stänger av automatisk arkivering i Outlook
- Hur man hanterar regler i Outlook
- Skapa en regel
- Skapa regler med hjälp av reglerguiden
- Kör regler manuellt
- Ta bort en regel
- Hur man avbryter kontoret i Outlook
- Hur man schemalägger ett e-postmeddelande i Outlook
- Hur man blockerar en avsändare i Outlook
- Hur man felsöker problem med Microsoft Outlook Mobile
- Outlook-appen kraschar
- Det går inte att logga in i Outlook-appen
- Det går inte att installera Outlook-appen
- Kontakter och kalender synkroniseras inte
Introduktion
Vill du lära dig allt du behöver veta för att bli en Outlook-användare? Den här e-boken går in i detalj om hur du använder Microsofts e-post- och personliga hanteringssvit, oavsett om du arbetar ensam eller i ett team.
Du kommer att lära dig mer om grunden för Outlook och hur du utför grundläggande uppgifter du behöver i ditt dagliga liv. Senare i e-boken berör vi också några avancerade funktioner och felsökningsguider.
Om du har några frågor efter att ha läst vår e-bok, kontakta oss gärna på för vidare hjälp.
Vad är Outlook?
Microsoft Outlook är ett program för att hantera din personliga information och schema. Även om det huvudsakligen är känt och används för sina e-postfunktioner, innehåller det också funktioner som en kalender, journal, anteckningar, kontakthantering, uppgiftshantering samt webbläsning.
Outlook är en del av den bredare Microsoft Office-produktfamiljen men kan också köpas som ett fristående program. Outlook passar bra med Microsoft Exchange Server och Microsoft SharePoint Server , som tillgodoser behoven hos team och organisationer som delar inkorgar, kalendrar eller annan data.
Med över en miljon aktiva månadsanvändare är Outlook en av de ledande e-postklienterna och apparna för personlig hantering över hela världen.
Hur man ställer in Outlook
För att konfigurera Outlook måste du lägga till ett e-postkonto. Det finns olika typer av e-postkonton som du kan lägga till i Outlook, inklusive Microsoft 365-, Gmail-, Yahoo-, iCloud- och Exchange-konton.
Observera att vissa e-postleverantörer från tredje part, som Gmail och iCloud, kräver att du ändrar inställningarna på deras webbplatser innan du kan lägga till dina konton i Outlook. Med detta kan du få hjälp från leverantören själv.
- Öppna Outlook och välj sedan Lägg till konto från Fil meny.
- Följ instruktionerna nedan beroende på din version av Outlook:
- I Outlook för Microsoft 365 och Outlook 2016 : Ange din e-postadress och klicka Ansluta .
- I Outlook 2013 och Outlook 2010 : Ange ditt namn, e-postadress och lösenord och klicka sedan på Nästa .
- Du kan bli ombedd att ange ditt lösenord igen. Klicka sedan på Ok → Avsluta för att slutföra installationsprocessen.
Hur man importerar och exporterar kontakter i Outlook
Importera kontakter till Outlook
Att importera kontakter kan vara tidskrävande, men det är en viktig del av att vara organiserad. Låt oss titta på hur du faktiskt importerar dessa kontakter och får dig på vägen till att bo i molnet.
- Skapa ett Excel-dokument med en lista över kontakter som du vill importera till Outlook. Spara detta dokument som en .csv (står för kommaseparerade värden) genom att gå till Fil → Spara som och välj (* .csv) från rullgardinsmenyn för format.
- Öppna Syn . För att importera din kontaktlista, gå till Fil → Öppna & exportera → Import Export . Välj här Importera från ett annat program eller en annan fil och klicka på Nästa för att fortsätta.
- Välj Kommaseparerade värden och klicka sedan på Bläddra knapp. Hitta din .csv filen och välj den. Nu kan du välja hur du vill att Outlook ska hantera dubbla kontakter:
- Ersätt dubbletter med importerade artiklar
- Tillåt att dubbletter skapas
- Importera inte dubbletter
- I Importera en fil välj Kontakter . För att stänga guiden, klicka på Avsluta knapp. Du kan visa dina importerade kontakter genom att välja människor i Outlook.
Exportera kontakter från Outlook
Exportera din kontaktlista är ett sätt att enkelt visa dina kontakter på vilken dator du än stöter på. Processen är enkel och möjliggör snabb åtkomst till dina kontakter.
- Öppna Syn . För att importera din kontaktlista, gå till Fil → Öppna & exportera → Import Export . Klicka här på Exportera till en fil .
- Välj Outlook-datafil (.pst) och klicka Nästa att fortsätta.
- Välj Kontakter under det e-postkonto som du vill exportera kontakter från.
- Klicka på Bläddra och navigera dit du vill spara din .pst fil med kontakter. Skriv in ett filnamn och klicka OK .
- Klicka på för att stänga guiden Avsluta .
- Om du vill ange ett lösenord för att skydda dina kontakter skriver du det i Lösenord och Verifiera lösenord för att bekräfta en gång till och klicka sedan på OK .
- Om du vill kringgå inställningen av ett lösenord, lämna lösenordsrutorna tomma och välj OK.
Hur man hanterar kontakter i Outlook
Lägg till en ny kontakt
Den här guiden fokuserar på att lägga till en ny kontakt från grunden. Det finns andra sätt att lägga till kontakter i dina Outlook-konton, till exempel att lägga till från någon profilkort eller företagskatalog, om tillämpligt.
- Logga in på din Outlook-konto på webben .
- Välj människor ikonen längst ner i navigeringsfönstret. Detta öppnar sidan Människor. Välj i verktygsfältet Ny kontakt .
- Ange nödvändig information för kontakten. Välj Lägga till mer möjlighet att lägga till extra information, till exempel en kontakts adress eller födelsedag.
- Klicka på Skapa för att lägga till den nya kontakten i din lista.
Lägg till kontakt till favoriter
För enkel åtkomst kan du lägga till kontakter i din favoritlista. För att lägga till någon till dina favoriter, välj bara kontakten och välj sedan Lägg till i favoriter i verktygsfältet.
Favoritkontakter med en e-postadress visas i navigeringsfönstret i Mail, så att du kan se alla deras e-postadresser på ett ställe.Visa och redigera kontaktinformation
inaktivera nätverksåtkomst till Windows-registret XP
- På människor välj kontakten i mittrutan för att se eller redigera information om dem. Vad du ser här är en version av profilkortet, vilket innebär att flikarna och avsnitten du ser kan variera från kontakt till kontakt.
- Filer : Se senaste filer som kontakten har delat med dig.
- E-post : Se senaste e-postmeddelanden och bilagor mellan dig och kontakten.
- LinkedIn : Om kontakten har en offentlig LinkedIn-profil ser du LinkedIn-information här.
- Klicka på för att redigera en kontakt Redigera kontakt knappen bredvid kontaktinformation, eller välj Redigera i verktygsfältet.
Ta bort en kontakt
- Välj en eller flera kontakter och klicka sedan på Radera .
- Klick Radera igen för att bekräfta åtgärden.
Hur man lägger till en professionell Outlook-signatur
Att skriva ditt namn till ett e-postmeddelande är viktigt när du försöker stanna kvar professionell i arbetsmiljön. För att göra detta finns det bara några enkla steg att följa. Det är väldigt enkelt att anpassa det själv på olika sätt.
Hur man skapar en ny e-postunderskrift
- Öppna Outlook och slå Nya e-postmeddelanden att skriva ett nytt meddelande.
- Gå till signaturmenyn och välj Underskrifter för att öppna alternativet Signatur.
- Klicka på sedan du skapar en ny signatur Ny . Du skriver sedan in önskat namn som ska användas som din signatur i slutet av dina e-postmeddelanden. När du har angett det trycker du på Ok .
Så här anpassar du din e-postsignatur
För att anpassa din e-postsignatur ännu mer, bara infoga din signatur och se sedan alla olika formatalternativ tillgängliga.
Välj din favorit och klicka Ok . Om du vill använda e-postmeddelandet du precis skapat klickar du på Ny e-post och den ska dyka upp och vara redo att visas i nästa e-post du skapar och skickar.
Hur man skriver och skickar e-post i Outlook
Att använda Outlook är mycket likt att använda vilken e-postplattform som helst online. Det hjälper dig dock att bli effektivare att bekanta dig med alla steg för hur du använder den för att skriva och skicka e-post.
- Börja med att välja Ny E-post alternativet på Hem skärm för att börja ställa in ett nytt meddelande.
- Klicka i det textfält som heter Till , Bcc , eller DC och ange en e-postadress eller namnet på en kontakt.
- Klicka sedan på Ämne rutan och ange ämnet för ditt meddelande. Din mottagare kommer att se detta först när de får ett meddelande om din e-post.
- För att skriva ditt meddelande, klicka på e-postens kropp och börja skriva. Outlook ger dig massor av formateringsalternativ, så var inte undan för att använda dem.
- När du har skrivit ditt meddelande klickar du på Skicka .
Hur man skickar bilagor i Outlook
Att skicka en fil med din e-post kan göras mycket enkelt genom att lägga till en bilaga till din e-post. Här är stegen för att göra det.
- Öppna Outlook och navigera sedan till Hem, och välj sedan Ny E-post .
- Om du vill skicka en fil med ett befintligt e-postmeddelande kan du göra det genom att välja Svar , Svara alla eller Fram .
- Navigera till Hem och välj sedan Bifoga fil . Du kommer att se flera alternativ att välja mellan:
- Bläddra igenom den här datorn : Sök i dina filer och välj en från din lokala dator.
- Senaste föremålen : bläddra i listan över filer som du nyligen har arbetat med och välj en fil från listan. Dessa filer kan finnas antingen på interna nätverksplatser, gruppfiler eller så kan de sparas på en lokal dator.
- Outlook-objekt : Din e-postadress kan bifogas som ett textmeddelande eller en bilaga.
- Kalender : Du kan infoga en kalender i din e-post. Den här kalendern kan även innehålla specifika datumintervall och andra detaljer.
- Visitkort : Detta låter dig bifoga ett elektroniskt visitkort till ditt meddelande.
- Bläddra på webbplatser : Du kan välja filer från platser som du har öppnat tidigare, till exempel SharePoint-webbplatser, Gruppfiler eller OneDrive.
- Signatur : Du kan lägga till din signatur i slutet av ditt meddelande.
- Klicka på för att välja en bilaga Bifoga objekt och bläddra sedan efter din fil. Tänk på följande:
- De storlek av en bifogad fil och dess namn kommer att visas om du håller markören över den. Använd detta för att hitta din riktade fil.
- För att ta bort en bifogad fil , välj nedåtpilen och välj sedan Ta bort tillbehöret i rullgardinsmenyn som visas.
Hur man använder kalendrar i Outlook
I Outlook-kalendern kan du hålla koll på kommande händelser, både personligt och affärsmässigt. Planera möten, möten och andra evenemang med lätthet och bjud sedan in dina kontakter att tagga med.
Hur man lägger till kalenderobjekt
- Öppna Outlook och fortsätt sedan på Hem flik. Klicka på Nya saker grupp och välj sedan något av följande alternativ:
- Utnämning
- Möte
- Heldagsevent
- Skype-möte
- Fler artiklar
- Fyll i all nödvändig information, t.ex. ämne fält, plats , Start och slutet tid och en händelse beskrivning .
- När du har fyllt i all nödvändig information klickar du på Spara och stäng . Händelsen kommer nu att visas i din kalender.
Hur man importerar en kalender
Du och andra kan använda Outlook-kalendern utan att oroa dig för att förlora redan schemalagda händelser. Importera bara en annan kalender som du tidigare använt till Outlook genom att följa stegen nedan.
- Klicka på i Outlook Fil → Öppna & exportera . Härifrån får du en dialogruta och du måste välja vilken typ av fil du vill importera.
- Välj antingen a iCalendar (.ics) eller vCalendar (.vcs) -fil och importera den till Outlook. Alla objekt som ingår i den externa kalendern läggs automatiskt till i din Outlook-kalender.
Hur man söker efter kalenderobjekt
När livet blir upptagen börjar dina scheman fyllas snabbt. Det är en stor ansträngning att logga in varje händelse i din kalender. Men med tiden går det lätt att glömma när och var vissa saker är.
- När du väljer en kalender skriver du ett nyckelord i sökruta . Detta visar en lista över dina sökresultat markerade med gult.
- För att begränsa din sökning, försök att skriva in flera nyckelord åt gången.
- Om du har fått mer än 30 objekt kan du bläddra ner till botten av listan och klicka Mer att se , som kommer att ladda ytterligare resultat.
- Ett annat sätt att begränsa din sökning är att inkludera OCH , ELLER , eller INTE medan du söker. Var och en av dessa ord har en annan funktion. Deras funktioner kan hjälpa dig när du söker i din kalender.
- Observera att OCH , ELLER och INTE måste aktiveras. Se till att du inte använder citattecken när du skriver dem.
Hur man samarbetar i Outlook
Samarbete i Outlook är ett av de mest effektiva sätten att arbeta på dokument med andra. Det här avsnittet går igenom stegen för hur du samarbetar i Outlook.
Hur man öppnar eller bifogar en fil i Outlook
För att börja samarbeta om ett enda dokument måste du först bifoga ett dokument i ett e-postmeddelande i Outlook och inkludera alla du arbetar med.
Se till att bilagan laddas upp till OneDrive innan du börjar arbeta och skicka det till alla som arbetar med dokumentet. Alternativt, om du har fått ett e-postmeddelande med en bilaga från någon du samarbetar med, öppna bilagan för att börja arbeta.
OneDrive
Bilagan måste förvaras inom OneDrive så att alla inblandade kan se filen. För att ta reda på om bilagan redan är lagrad på OneDrive, se bara till att bilagan har en molnikon. Om det inte gör det kommer du att ha möjlighet att lagra det på OneDrive och arbeta på det därifrån.
Möten
För att samarbeta ordentligt om bilagan med andra kan du också ställa in och delta i möten med andra medlemmar. Outlook har också möjlighet att hålla möten igenom Skype och låta dig arbeta med dokumentet som ett team, ta mötesanteckningar om samma dokument och kommunicera med lätthet.
Hur man schemalägger möten i Outlook
Det har aldrig varit lättare att ha ett möte än i Outlook. Du ställer in mötet och några klick leder dina teammedlemmar till videokonferensen. Outlook länkar också direkt till Skype för ännu fler mötesverktyg.
- Klicka på Nya saker knappen under Hem fliken i Outlook.
- Välj på rullgardinsmenyn Möte . I mötesfönstret måste du välja Gå med i Skype-mötet .
- Lägg till önskad information, t.ex. Ämne och den Plats av mötet.
- Bjud in människor till mötet genom att ange deras kontaktinformation.
Med Outlook kan du kontrollera när dina inbjudna är gratis med Schemaläggning flik. Med det här verktyget kan du se när det är bäst att hålla mötet.
När du väl har valt den perfekta tiden, skicka inbjudan till dina teammedlemmar och börja arbeta tillsammans.
var är designidéer i powerpoint
Hur man skapar uppgifter och att göra-listor i Outlook
När du använder Outlook är det enkelt att skapa uppgifter och att göra-listor. Att lista upp dina ärenden eller mål för dagen gör det möjligt att se allt du behöver slutföra. Det hjälper dig att ta lämpliga steg för att slutföra uppgifter och hantera din egen tid.
- Välj Nya saker → Uppgift , eller helt enkelt trycka på Ctrl + Flytta + TILL tangentbordsgenväg.
- I Ämne rutan, ange ett namn för uppgiften. Vi rekommenderar att du håller uppgiftsnamnet kort och utökar detaljerna i beskrivningsrutan istället.
- Om det finns ett fast start- eller deadline-datum, ställ in Start datum och / eller Förfallodatum . Du kan också ställa in en påminnelse om så önskas.
- Om det behövs ställer du uppgiftsprioriteten högre eller lägre med hjälp av Prioritet urval.
- När du är klar med att konfigurera uppgiften klickar du på Uppgift → Spara och stäng .
Hur man skapar filter i Outlook
Oavsett hur väl organiserad din brevlåda är, ibland är det omöjligt att bläddra igenom hundratals e-postmeddelanden bara för att hitta den du behöver. Om du snabbt behöver hitta ett e-postmeddelande är det bästa verktyget för jobbet funktionen med sökning med filter.
- Klicka först på Sökruta , som kommer att ligga ovanför konversationslistan.
- Skriv ämnet, adresserna eller fraserna i e-postmeddelandet du vill hitta.
- Antingen vidga eller begränsa din sökning genom att välja dina sökalternativ: Alla brevlådor , Nuvarande brevlåda , Nuvarande mapp , Undermapp , eller Alla Outlook-objekt .
- Välj kriterier som hjälper dig att begränsa din sökning i Förfina sektion. Kategorierna kan sammanfattas enligt nedan:
- Från : Begränsa e-postmeddelanden från en viss person.
- Ämne : Endast resultat baserat på ämnet visas.
- Har bilagor : Endast resultat som har bilagor visas.
- Kategoriserad : Endast resultat som faller inom en viss kategori visas.
- Denna vecka : Begränsa resultaten baserat på mottagningstiden. Det finns också andra kriterier som idag, igår, den här veckan, förra veckan, den här månaden, förra månaden, detta år eller förra året.
- Skickad till : Visar bara meddelanden som antingen har skickats till dig, inte skickats direkt till dig eller skickats till en annan mottagare.
- Oläst : Endast olästa resultat visas.
- Flaggad : Endast meddelanden som du har flaggat visas.
- Viktig : Endast meddelanden som är markerade som viktiga visas.
- Mer : Detta kommer att öppna några mer avancerade kriterier, som Cc och känslighet.
- När du har valt kriterierna väljer du Senaste sökningar för att köra sökningen igen. Tänk på att endast frågorna sparas, inte resultaten.
Så här skapar du kategorier, flaggor och färger i Outlook
Outlook låter dig skapa dina egna unika kategorier som ekonomi, personliga, affärer etc. Med Outlook kan du hålla dig uppdaterad och organiserad i alla aspekter av ditt liv.
Hur man tilldelar en e-post en kategori
- Högerklicka på ett meddelande som du vill sortera i en kategori och välj Kategorisera från snabbmenyn.
- Skapa eller välj en kategori för att lägga in e-postmeddelandet i. Du kan också placera ett objekt i mer än en kategori.
Hur man skapar färgkategorier
Först namnges kategorierna i Outlook med generiska färger, som visas i tabellvyn, till exempel din inkorg. Genom att ge varje kategori olika namn och färg gör du det enkelt att organisera och identifiera all information du har.
- Navigera till i Outlook Hem → Kategorisera → alla kategorier .
- Välj Färgkategori och klicka sedan på Döp om .
- Skriv in en lämplig titel för den valda kategorin. Om du vill ändra färg på kategorin, klicka på Färg falla ner.
- Klicka på OK när du är klar.
Hur man skapar flaggor

Inte bara kan du kategorisera alla dina e-postmeddelanden, men du kan också ange flaggor för vissa händelser, anteckningar och allt annat du kan behöva påminna om.
- Välj e-postmeddelandet du vill flagga. Anteckna det Uppföljning flaggor används endast för handlingsbara föremål.
- Klicka på Flagga ikon. Den ska bli röd och ett uppföljningsmeddelande kommer att visas i rubriken till e-postmeddelandet.
- För att ta bort flaggan högerklickar du på e-postmeddelandet och väljer Uppföljning → Markera som komplett från rullgardinsmenyn.
Hur man använder påminnelser i Outlook
Påminnelser är en mer avancerad version av flaggor. Outlook skickar automatiskt popup-fönster med påminnelser som du ställer in i din kalender för att meddela dig när dina schemalagda händelser kommer.
Hur man ställer in en påminnelse för meddelanden
- Gå till din meddelandelista.
- Välj meddelandet du vill bli påmind om.
- Klicka på i verktygsfältet högst upp på skärmen Uppföljning → Lägg till påminnelse .
- Du kan lägga till information i dina påminnelser som tid, datum och beskrivning.
- När du är klar med att ställa in påminnelsen väljer du OK .
- En larmikon visas på meddelandet - detta talar om för dig att påminnelsen har skickats.
- Om du behöver ändra tiden för din påminnelse, klicka på Uppföljning → Påminnelse , redigera sedan någon av detaljerna. Klick OK för att spara ändringarna.
Hur man ställer in en påminnelse för uppgifter
- Gå längst ner på skärmen och välj Uppgifter . Du kan också navigera till Hem → Att göra lista för att visa uppgifter.
- Välj uppgiften i listan som du vill bli påmind om.
- Välj uppgiften och en tidsram för att uppfylla din deadline i Uppföljning grupp. Klick OK för att spara påminnelsen.
- Om du vill ta bort en aktivitetspåminnelse, gå till Hantera uppgift grupp och välj Ta bort från listan .
Hur man avvisar påminnelser från tidigare händelser
- Välja Fil → alternativ → Avancerad .
- I Påminnelser se till att Avvisa påminnelser automatiskt för tidigare händelser är vald.
Hur man ignorerar konversationer i Outlook
Konversationer är ett bra sätt att organisera dina e-postmeddelanden. Det här är e-postmeddelanden som har grupperats efter ämnen och är organiserade kronologiskt. Ibland kan dessa konversationer staplas upp och bli irrelevanta och skapa röran i din brevlåda.
Om detta händer kan du helt enkelt ignorera / stänga av alla konversationer som inte längre är relaterade till dig.
- Välj konversationen som du vill ignorera eller valfritt e-postmeddelande i tråden.
- Klicka på Strunta i .
- Välj Ignorera konversation för att avsluta processen.
- Om det inte visas där, var inte panik. Rutan visas inte om du tidigare har markerat Visa inte detta meddelande igen kryssrutan, så helt enkelt avmarkera den.
- För att fortsätta att ta emot uppdateringar om en konversation som du tystnade tidigare, avmarkerar du bara rutan.
Så här rengör du din Outlook-inkorg
Om du lämnar det utan uppsikt kommer gamla meddelanden som inte längre är relevanta i ditt liv att röra i din inkorg. Vi rekommenderar att du rengör din inkorg minst en gång i månaden för att undvika att detta händer.
- Välj först en konversation som du vill städa upp. Se till att dubbelkontrollera att konversationen inte innehåller någon viktig information som du vill behålla.
- Klicka på Städa → Rensa upp konversation .
- Välj slutligen Städa igen när popup-rutan visas på skärmen.
Hur man stänger av automatisk arkivering i Outlook
Att arkivera e-post är viktigt för att vara trovärdig och organiserad. Outlook arkiverar dock automatiskt dina filer och försöker minska filstorleken genom att ta bort gamla e-postmeddelanden och lägga dem i en separat fil. Du bör stänga av detta så snart som möjligt för att undvika att förlora viktig information.
- Öppna Outlook och navigerar sedan till Fil → alternativ → Avancerad .
- Under Autoarkiv Klicka på Autoarkivinställningar .
- Se till att Kör AutoArchive var n: e dag rutan är avmarkerad. Detta säkerställer att de automatiska arkiverna inte händer i din e-postinkorg.
Hur man hanterar regler i Outlook
Skapa en regel
- Högerklicka på ett meddelande i din inkorg eller välj en e-postmapp och klicka på Regler .
- Välj ett alternativ som passar dig. Observera att Outlook alltid föreslår att du skapar en regel baserad på mottagaren och avsändaren. Välj för att få fler alternativ Skapa regel .
- I dialogrutan Skapa regel som öppnas väljer du ett eller flera villkor från ' När jag får e-post med alla valda villkor, ' sektion.
- Under ' Gör följande, avsnittet har du alternativen att:
- Ange en regel för att flytta ett meddelande till en mapp
- Spela ett valt ljud
- Visas i det nya artikelvarningsfönstret
- Klick OK för att spara din regel.
Skapa regler med hjälp av reglerguiden
Normalt finns det tre regler som du kan skapa med hjälp av Regelguiden.
- Håll dig organiserad regel : Denna regel hjälper till att filtrera och följa upp meddelanden.
- Håll dig uppdaterad : Denna regel ger dig ett meddelande om ett meddelande passar specifika kriterier.
- Anpassade regler : Dessa är regler som skapats utan mall.
Gör följande för att skapa en regel med hjälp av reglerguiden i Outlook:
- Gå till den sista sidan i Regelguiden och ge din regel ett namn.
- Om du vill tillämpa regeln på de meddelanden som du redan har fått, kryssa för Kör denna regel nu på meddelanden som redan finns i 'Inkorgen'.
- Observera att regeln alltid är kontrollerad. Du kan avmarkera rutan om du inte vill att regeln ska tillämpas.
- Klick Avsluta för att spara och aktivera regeln.
Kör regler manuellt
- Från Fil välj Hantera regler och varningar .
- Nästa, från E-postregler välj Kör regler nu .
- I dialogrutan Kör regler nu, under Välj regler som ska köras välj de regler du vill köra.
- I Kör i mapp kan du välja en annan mapp genom att välja Bläddra , välj mappen och klicka OK .
- Acceptera standardinställningarna för alla meddelanden i Tillämpa regler att lista. Du kan också ändra till att läsa på olästa meddelanden.
- Klicka slutligen på Spring nu knapp.
Ta bort en regel
Regler skapas alltid för att göra arbetet och organisationen enkel. Men om regeln inte längre är vettigt, är det värt att radera den för att hålla din skiffer organiserad.
För att radera en regel i Outlook, följ stegen nedan:
- Öppna Fil och välj Hantera regler och varningar .
- Byt till dialogrutan Regler och varningar E-postregler och välj den regel du vill ta bort.
- Klicka på Radera och klicka OK .
Hur man avbryter kontoret i Outlook
Out of Office skickar ett automatiskt svar på inkommande e-postmeddelanden medan du är borta från din dator under en längre tid. På så sätt vet folk när de ska kontakta dig eller varför du inte svarar på meddelanden.
hur man uppdaterar till Windows 10 pro hemifrån
- Öppna Outlook och klicka på Fil → Automatiska svar (utan kontor) .
- Om du inte ser det här alternativet är du inte inloggad med ett Exchange-konto.
- Välj Skicka automatiska svar alternativ.
- Ställ in ett datumintervall för dina automatiska svar genom att markera Skicka endast under detta tidsintervall: låda. Annars måste du stänga av dem manuellt.
- Skriv dina automatiska svar i Inuti min organisation och Utanför min organisation flikar. Du kan lämna en av flikarna tomma om du inte vill skicka automatiska meddelanden till personer i eller utanför din organisation.
- Notera : För att undvika att svara på skräp rekommenderas att du endast väljer Mina kontakter.
- Klicka på OK för att spara dina inställningar.
Hur man schemalägger ett e-postmeddelande i Outlook
Ibland vill du inte skicka meddelanden direkt. Använd följande steg för att schemalägga eller fördröja ett e-postmeddelande.
- Skriv ditt meddelande. Välj den innan du skickar den som ett e-postmeddelande Fler alternativ pilen från Taggar grupp i menyfliksområdet.
- Under Leveransalternativ , Klicka på Leverera inte innan kryssruta. Nu kan du ställa in leveransdatum och tid manuellt.
- Klick Stänga .
- Fortsätt skriva ditt meddelande eller tryck Skicka . Outlook lagrar automatiskt detta e-postmeddelande och levererar det till mottagarna på det datum och den tid du ställer in.
Hur man blockerar en avsändare i Outlook
Vill du sluta ta emot meddelanden från någon? Du kan enkelt lägga till dem i din blocklista och förhindra att de når dig via Outlook. E-post från blockerade avsändare flyttas automatiskt till skräppostlådan, så att dina fokuserade inkorgar hålls rena.
- Välj ett meddelande från avsändaren som du vill blockera i meddelandelistan.
- I Outlook-menyraden , Välj Meddelande → Skräppost → Blockera avsändare .
- Outlook lagrar automatiskt avsändarens e-postadress och lägger till den i din blockerad avsändarlista . Observera att avsändare blockeras per konto, vilket innebär att endast det konto du använder för närvarande påverkas.
Hur man felsöker problem med Microsoft Outlook Mobile
Det finns några huvudproblem som människor stöter på på Outlook Mobile. Vi kommer att gå igenom några av de vanligaste och de steg som krävs för att fixa dem.
Outlook-appen kraschar
- Om Outlook-appen kraschar varje gång du öppnar den, försök att rensa webbläsarcache på din enhet:
- Så här rensar du webbläsarens cache på Android (Google)
- Så här rensar du webbläsarens cache på iOS (Äpple)
- När du har rensat webbläsarens cache helt, tar du bort Outlook-appen från enheten och installerar om den.
Det går inte att logga in i Outlook-appen
- Kontrollera din e-postadress och lösenord för att se till att du anger dina uppgifter korrekt. Försöka Återställ ditt lösenord om nödvändigt.
- Se till att ditt e-postkonto stöds. Du kan bara lägga till konton i Outlook från Exchange Online, Exchange Server, Office 365, Outlook.com, Yahoo! Mail, Gmail och iCloud.
- Om du är osäker på vilken typ av e-post du har, kontakta din e-postleverantör, internetleverantör (ISP) eller ditt supportteam på arbetsplatsen.
- Om du inte kan logga in på ett konto som du redan har skapat tar du bort ditt konto och lägger till det i Outlook-appen igen.
Det går inte att installera Outlook-appen
Det finns några saker du måste göra för att installera Outlook-mobilappen på din enhet.
- Du måste ha en mobil enhet som uppfyller kraven i applikationen som ska installeras. Du kan kontrollera dessa krav på installationssidan i App Store eller Google Play Store.
- Du måste ha tillräckligt med lagringsutrymme för att passa och hålla i storleken på Outlook-appen.
- En fungerande internetanslutning som Wi-Fi eller mobildata krävs för att ladda ner Outlook-appen.
Kontakter och kalender synkroniseras inte
Dina kontakter och kalender synkroniseras inte om du ställer in din e-postadress som en POP eller IMAP konto. I det här fallet måste du skapa en Byt ActiveSync konto. Du måste också kontrollera att din e-postapp har behörighet att komma åt din kalender och kontakter.
Om din e-post fungerar korrekt på en dator orsakas problemet troligen av din e-postapp. Om problemet är din app måste du kontakta deras supportteam . Till exempel om du har problem med iOS-postapp , Kontakt Apple-support för att utvärdera och åtgärda problemet.
För enklare åtkomst och bättre hantering av dina kontakter och kalendrar rekommenderas att du laddar ner och installerar Outlook Mobile-appen .