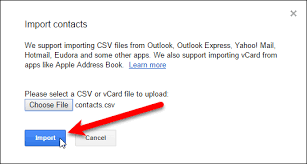Virtuella skrivbord gör det enkelt att hålla ordning, även med flera applikationer och filer öppna samtidigt. Om du använder rätt, kommer att separera dina arbetsytor att öka din produktivitet och effektivitet.
Vill du lära dig allt om att skapa flera skrivbord på Windows 10? Sök inte mer.

Vad är Windows 10 virtuellt skrivbord?
Windows Virtuellt skrivbord avser ett allomfattande skrivbordet och app-virtualiseringstjänst som körs i molnet.
Microsofts virtuella skrivbord tjänar följande syften:
- Det stöder Fjärrskrivbordstjänster (RDS) miljöer.
- Stödjer optimering för Microsoft 365 ProPlus.
- Levererar flera sessioner och förenklad hanterad i Windows 10.
Ställa in flera skrivbord kan göras på olika sätt, beroende på dina behov. Windows 10 har som standard en skrivbordsfunktion med flera, men detta har sina egna begränsningar. Om du letar efter avancerad molnbaserad teknik rekommenderar vi att du arbetar med Azure Virtual Desktops.
Det spelar ingen roll om du helt enkelt vill dela din dator till olika stationära datorer eller behöver ett avancerat sätt att arbeta med ditt företag. Windows 10 ger dig möjlighet att enkelt arbeta på virtuella skrivbord.
Fördelarna med att använda flera skrivbord
Oavsett om du är en person som letar efter en virtuell stationär lösning eller ett företag som försöker byta till molnbaserade lösningar. Att använda flera skrivbord kan vara extremt fördelaktigt för vem som helst.
- Bli mer organiserad och produktiv . Att separera dina miljöer med virtuella skrivbord gör det lättare att använda på en enda dator. Till exempel gillar många användare att skapa separata skrivbord bara för arbets-, forsknings- och affärsappar. Andra skrivbord kan inkludera kommunikation som att surfa på internet eller meddelandeprogram.
- Förbättrad säkerhet . Om du arbetar med Azure Virtual Desktop-tjänsten kommer säkerheten aldrig att vara ett stort problem längre. Så länge ditt nätverk är skyddat kan ingen få obehörig åtkomst till företagsdata. Filer lagras på servern snarare än på en anställds personliga enheter.
- En prisvärd fjärrlösning . Genom att låta dina anställda använda virtuella skrivbord kan de arbeta med företagsfiler på distans. Om du ställer in rätt kan du till och med konfigurera Azure så att flera personer kan arbeta på samma virtuella dator.
Lägg till flera skrivbord på Windows 10
Windows 10 levereras med en funktion för att ställa in flera skrivbord som standard. Även om dessa skrivbord inte är separerade från din maskin kan de användas för att hålla sig mer organiserade. Så här kan du ställa in ytterligare skrivbord.
- Klicka på Uppgiftsöversikt ikonen i aktivitetsfältet nedan. Om den här ikonen verkar saknas på din maskin är det troligtvis att den är avstängd. Allt du behöver göra är att högerklicka på aktivitetsfältet och välja Visa uppgiftsvy-knappen alternativ.

- En stor virtuell skrivbordsgenväg för att nå Aktivitetsvyn är att trycka på Windows-logotyp nyckel och Flik på samma gång. - Klicka på Nytt skrivbord ikonen längst ned till höger. Detta skapar ett separat skrivbord från ditt nuvarande.

Du kan skapa en obegränsad mängd stationära datorer med den här funktionen, men som försämrar syftet med att hålla sig organiserad. Vi rekommenderar att du begränsar hur många skrivbord du lägger till på din enhet.
Hur man byter namn på ett virtuellt skrivbord i Windows 10
I en senaste Windows 10-uppdatering har Microsoft lagt till möjligheten att byta namn på dina virtuella skrivbord. Detta gör att du kan hålla dig mer organiserad och enkelt växla mellan stationära datorer. Hoppa direkt till din destination istället för att behöva ta reda på vilket skrivbord som användes för vilket syfte.
ladda ner direktspel för Windows 10
- Klicka på Uppgiftsöversikt ikonen i aktivitetsfältet, eller använd Windows + Flik tangentbordsgenväg.
- Klicka eller tryck på namnet på det virtuella skrivbordet du vill ändra. Som standard heter alla skrivbord Desktop 1, Desktop 2 och så vidare.
- Alternativt kan du högerklicka eller hålla ned det virtuella skrivbordet du vill ändra och klicka på Döp om alternativ.
- Ta bort det tidigare namnet med hjälp av Backspace-tangenten och skriv in önskat namn. Du kan använda upp till 50 tecken för att namnge dina virtuella skrivbord.
- Slå Stiga på när du är klar.
Så här tar du bort ett virtuellt skrivbord i Windows 10
När du är färdig med flera skrivbord bör du bara gå tillbaka till ett aktivt skrivbord för att minska arbetsbelastningen på din enhet. För att göra det måste du ta bort varje extra skrivbord du skapade.
- Klicka på Uppgiftsöversikt ikonen i aktivitetsfältet, eller använd Windows + Flik tangentbordsgenväg.
- Håll muspekaren över skrivbordet du vill ta bort.
- Klicka på det röda X i det övre högra hörnet av miniatyrbilden på skrivbordet. Detta kommer att bli av med skrivbordet och alla fönster öppnas i det.
- Alternativt kan du använda Ctrl + Windows-tangent + F4 genväg för att omedelbart ta bort skrivbordet du använder för närvarande.
Vi rekommenderar att du tar bort skrivbord när du inte längre behöver dem. Detta säkerställer att din enhet inte saktar ner från den mängd stationära datorer du skapade.
Användbara genvägar för virtuellt skrivbord
- Windows-tangent + Flik : Öppna uppgiftsvyn.
- Allt + Flik : Visa alla aktuella applikationer som har öppnats. Genom att trycka på Tab-tangenten medan du håller ned Alt kan du flytta mellan appar.
- Windows-tangent + Ctrl + Vänster eller Windows-tangent + Ctrl + Rätt : Flytta snabbt mellan flera skrivbord.
- Windows-tangent + Ctrl + D : Skapa ett nytt virtuellt skrivbord utan att gå in i Aktivitetsvy.
Få avancerade virtuella Azure-datorer på Windows 10
Ta virtualiseringen till nästa nivå med Windows Virtual Desktop-upplevelse på Microsoft Azure. Detta är en avancerad lösning perfekt för företag och kraftanvändare. Det fungerar inte bara som central ledningssäkerhet, utan har sedan dess blivit en viktig tillgång i många företag.
Det finns otaliga saker som gör Windows Virtual Desktop bättre än att bara skapa flera stationära datorer i Windows 10. Till att börja med, arbetar du med Azure-teknik från ditt operativsystem, data och appar från lokala maskiner och placerar dem på en fjärrserver istället. Detta tilltalar dem som letar efter mer säkerhet, eftersom risken för att känsliga data lämnas på personliga enheter minskas kraftigt.
Windows 10 kan du inte logga in på din enhet just nu
Att ställa in denna miljö kräver mindre tid och ansträngning än vanliga virtuella skrivbordstjänster. Om du redan har ett Office-abonnemang minskar också kostnaderna kraftigt.
Om du vill lära dig mer om den här tjänsten rekommenderar vi starkt att du tittar på officiell Windows Virtual Desktop-spellista . Dessa mycket informativa videor guidar dig genom hur du skaffar, distribuerar och konfigurerar Azure Virtual Desktops.
FAQ

1. Kan jag växla mellan flera skrivbord på Windows 10?
Absolut! För att växla mellan dina stationära datorer är allt du behöver göra att öppna Uppgiftsöversikt och klicka på skrivbordet du vill byta till. Du kan hoppa mellan stationära datorer när som helst.
nätverket har ingen giltig ip-adress
2. Kan jag arbeta med Windows 10-appar på virtuella skrivbord?
Detta beror på vilken virtuell datorlösning du använder.
När du arbetar med de integrerade Windows 10-skrivborden kan du köra alla applikationer lokalt installerade på din enhet. Du kan också komma åt all data som lagras på din enhet trots att du befinner dig på ett separat skrivbord.
Med Microsoft Azure Windows Virtual Desktop-upplevelse är sakerna mer begränsade men ändå praktiska. De flesta applikationer, inklusive hela Office-paketet, körs på virtuella skrivbord och ger en smidig upplevelse. Enligt Jeremy Chapman (Director, Microsoft 365) skulle du inte ens kunna berätta att dessa appar är virtuella.
3. Kan jag anpassa virtuella skrivbord i Windows 10?
I skrivande stund kan du inte anpassa skrivbord som ställts in med flera skrivbordsfunktioner i Windows 10. Alla nya skrivbord som du skapar kommer att dela samma bakgrund och färger som ditt huvudskrivbord.
4. Hur tar jag bort ett skrivbord som jag skapade i Windows 10?
windows kan inte ansluta till dns-servern
Återigen måste du använda Uppgiftsöversikt . När du har skapat flera skrivbord ser du dem visas på den här skärmen. Du kan ta bort alla skrivbord som du har skapat än ditt ursprungliga skrivbord genom att klicka på X-ikonen när du skulle avsluta en app.
Vi hoppas att den här artikeln kan hjälpa dig att lära dig mer om att arbeta med flera virtuella skrivbord på Windows 10. Om du har några frågor eller behöver hjälp med installationen av virtuella skrivbord är vår kundtjänst alltid öppen.