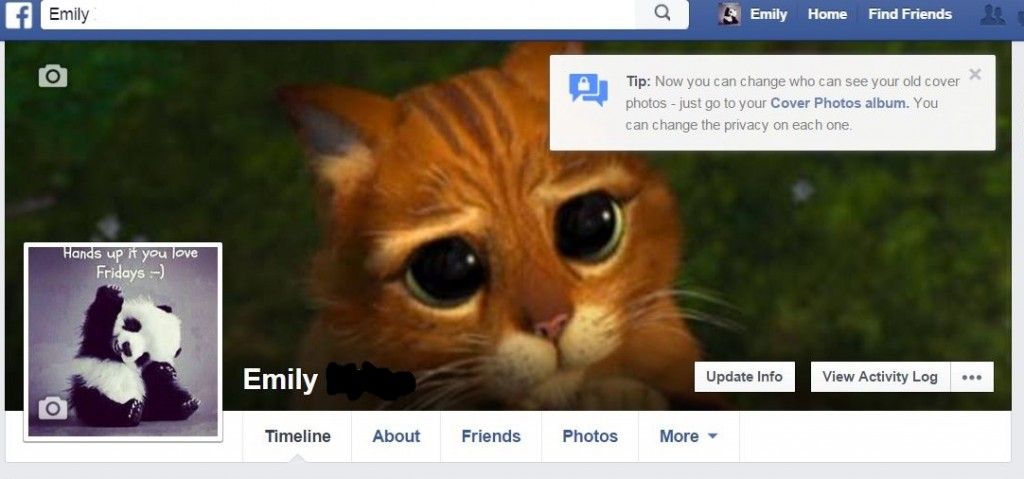Vi lever i en värld i dag som är mycket global och mångkulturell. Av denna anledning behöver många Word-användare ofta arbeta på en mängd olika språk. Den goda nyheten är att du kan ändra språket som används av någon av apparna i Microsoft Office. Det finns tre grundläggande områden i Microsoft Office där du kanske vill ändra språk. Dessa är Redigering , vilket är språket du skriver och redigerar ditt innehåll på.
I första hand styr detta språket som tangentbordet är inställt på, Korrekturverktyg , som kontrollerar stavning och grammatik, och Användargränssnitt (UI) , som är alla knappar, menyer och kontroller i Office. Detta kallas ibland 'visningsspråk.'
Alla dessa alternativ kan ändras på en gång eller individuellt i Office, antingen för Mac eller PC. I den här artikeln kommer vi att fokusera på hur man ändrar språket i Word för Mac 2016.

Microsoft Word för Mac 2016
Microsoft Word för Mac är en ordbehandlingsapp som först släpptes för Mac 1985. Ordbehandlaren skiljer sig från textredigerare eftersom den erbjuder användarna en uppsättning avancerade funktioner som stavningskontroll, objektinbäddning, bildinsättning, diagram och en rad formateringar funktioner som tar ordbehandlingen till en annan nivå.
En viktig egenskap hos Word och andra moderna ordbehandlare är vad-du-ser-är-vad-du-får (WYSIWYG) -gränssnittet som låter dig se på skärmen exakt hur ditt dokument kommer att se ut när det skrivs ut. Microsoft Word, även om tanken på en PC-programvara, är den ordbehandlingsapplikation du väljer för de flesta över hela världen, inte bara för PC utan även för Mac. Faktum är att Mac-användare föredrar produkten framför Macs egna ordbehandlingssidor.
Den senaste versionen av Word för Mac är 2019, vilket Mac-användare verkar vara nöjda med, men Word för Mac 2016 används fortfarande av många Mac-användare. Det är en funktionsrik ordbehandlare som gör att Mac-användare kan uppleva samma ordbehandlingseffekt som PC-användare har varit vana vid under många år.
En av de stora sakerna med Word är att du kan diktera språket som används vid redigering, korrektur och i själva användargränssnittet. Det är inte svårt att ändra språket för någon av dessa komponenter eller att installera ordlistor med alternativa språk som kan användas omväxlande.
Språkalternativ i Word för Mac 2016
Du kan ställa in gränssnittet och redigeringsspråk samma språk eller så kan du ställa in dem till olika saker om du föredrar det. Du kanske vill att dina knappar och kontroller ska vara på franska men du måste skriva dokument på tyska. Detta är inget problem. Så här ställer du in språk i Word för Mac 2016:
- Användargränssnitt -Visningsspråket för Office för Mac följer det språk som ditt operativsystem är inställt på. Du kan konfigurera detta på OS X genom att gå till Apple-menyn och välja Systeminställningar> Språk och region och inställning önskat språk för att vara ditt primära språk genom att dra det till toppen av listan Önskade språk. Om det språk du vill inte visas klickar du på + -tecknet och lägger till det. Du kan behöva starta om Word för att ändringarna ska träda i kraft.
- Redigering - För att ändra ditt redigeringsspråk för den här filen i Office för Mac, gå till Verktyg> Språk, välj ditt språk och klicka OK . Klicka på Standard för att göra detta till standard för alla dokument.
Gör så här för att kontrollera stavning i grammatik på ett annat språk:
- Klicka eller tryck på var du ska lägga till text, eller välj texten som du vill markera som ett annat språk.
- Välj Språk> Ange korrekturspråk på fliken Granskning.
- Välj det språk du vill använda.
- Välj OK.
Vilka språk stöds i Word?
Word för Mac 2016 och andra Microsoft Office-appar stöder många olika språk. Här är de aktuella språk som stöds:
Arabiska, kinesiska (förenklat), kinesiska (traditionellt), tjeckiska, danska, nederländska, engelska USA, finska, franska, tyska, grekiska, hebreiska, ungerska, indonesiska, italienska, japanska, koreanska, norska (bokmal), polska, portugisiska, Portugisiska brasilianska, ryska, slovakiska, spanska, svenska, thailändska och turkiska.
Om du har en Office 365-prenumeration eller Word för Mac 2019 har du möjlighet att ändra texten i ett helt dokument till ett annat språk. Detta är en av de senaste språkfunktionerna i Office. Du kan bara göra det med Mac 2019 eller Office 365, vilket gör det värt att uppgradera. Så här gör du det:
Översätt hela dokumentet:
- Välj Granska> Översätt> Översätt dokument .
- Välj din språk för att se översättningen.
- Välj Översätt. En kopia av det översatta dokumentet öppnas i ett separat fönster.
Översätt vald text:
- Markera texten du vill översätta i ditt dokument.
- Välj Granska> Översätt> Översätt e Val.
- Välj ditt språk för att se översättningen.
- Välj Infoga. Den översatta texten ersätter texten som du markerade i steg 1.
Oavsett vilket språk du behöver arbeta på, Office för Mac 2016 låter dig göra det. Att ändra språk i ditt dokument kan vara en viktig del av hur du arbetar. Det finns ingen bättre ordbehandlare på marknaden för att hantera många olika språk på ett sömlöst sätt. Om du arbetar med olika språk är Microsoft Office rätt för dig.
På har vi de bästa erbjudandena på Office 2016 för Mac och andra Microsoft-produkter.
Om du letar efter ett mjukvaruföretag som du kan lita på för dess integritet och ärliga affärsmetoder, leta inte längre än . Vi är en Microsoft-certifierad partner och ett BBB-ackrediterat företag som bryr sig om att ge våra kunder en pålitlig och tillfredsställande upplevelse av de programvaruprodukter de behöver. Vi kommer att vara med dig före, under och efter all försäljning.
Det är vår 360-graders -garanti. Så vad väntar du på? Ring oss idag på + 1877 315 1713 eller mejl till sales@softwarekeep.com. Du kan också nå oss via livechatt.